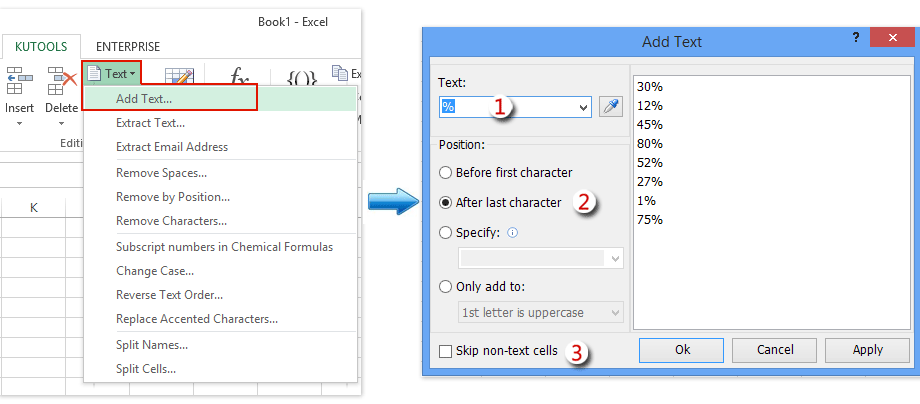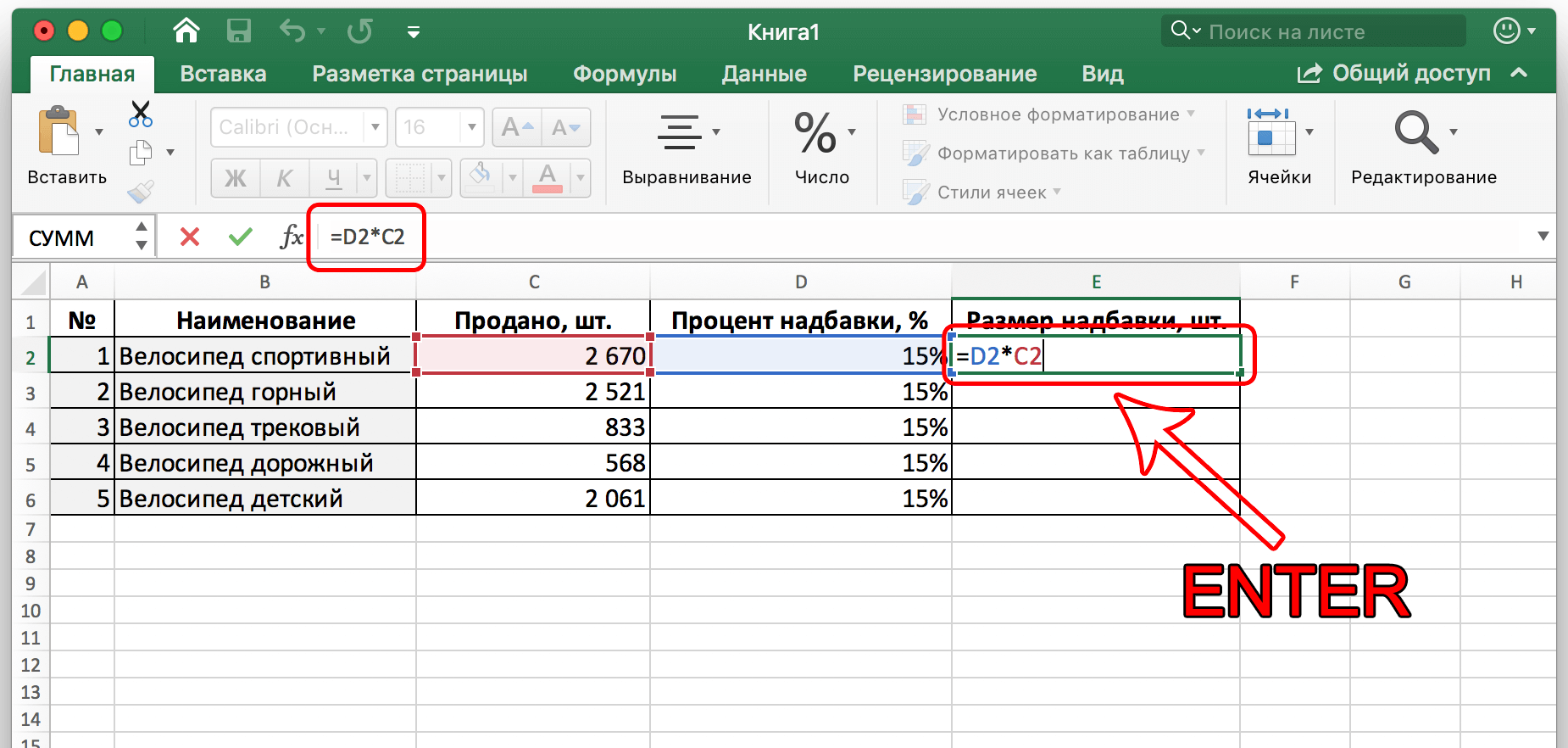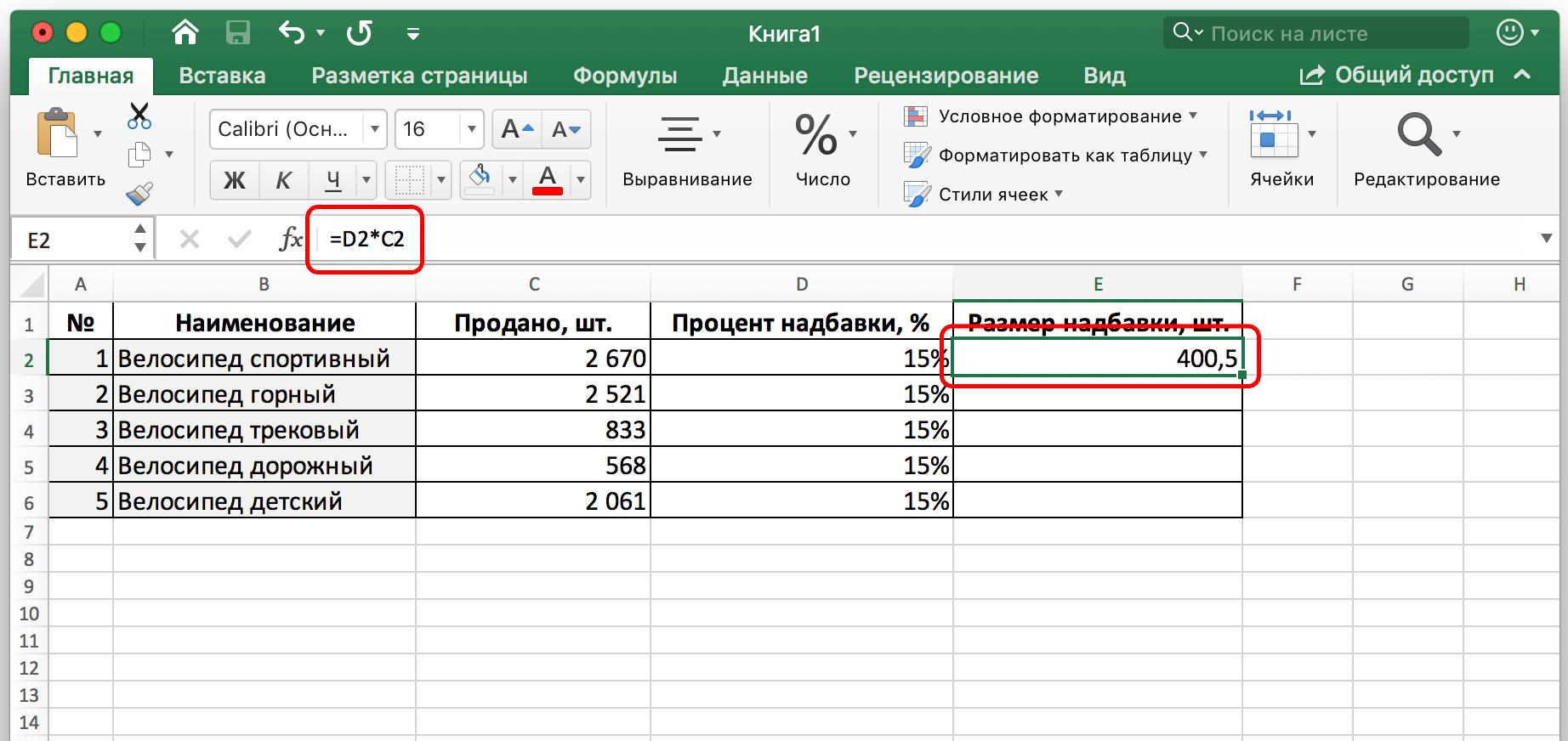зміст
Визначення відсотка від числа - досить поширене завдання, з яким доводиться стикатися користувачеві Ecxel, який працює з числами. Такі розрахунки необхідні для виконання багатьох завдань: визначення розміру знижки, націнки, податків і так далі. Сьогодні ми докладніше дізнаємося, що потрібно зробити, щоб помножити число на відсоток.
Як помножити число на відсоток в Excel
Що таке відсоток? Це частка від 100. Відповідно, знак відсотка легко перекладається в дробове значення. Наприклад, 10 відсотків дорівнює числу 0,1. Отже, якщо ми помножимо 20 на 10% і на 0,1, то вийде те саме число – 2, оскільки це рівно десята частина числа 20. Є багато способів обчислення відсотків у електронних таблицях.
Як порахувати відсоток вручну в одній комірці
Цей спосіб найпростіший. Досить просто визначити відсоток від певного числа за стандартною формулою. Виберіть будь-яку клітинку та запишіть формулу: uXNUMXd число * кількість відсотків. Це універсальна формула. Як це виглядає на практиці, легко побачити на цьому скріншоті.
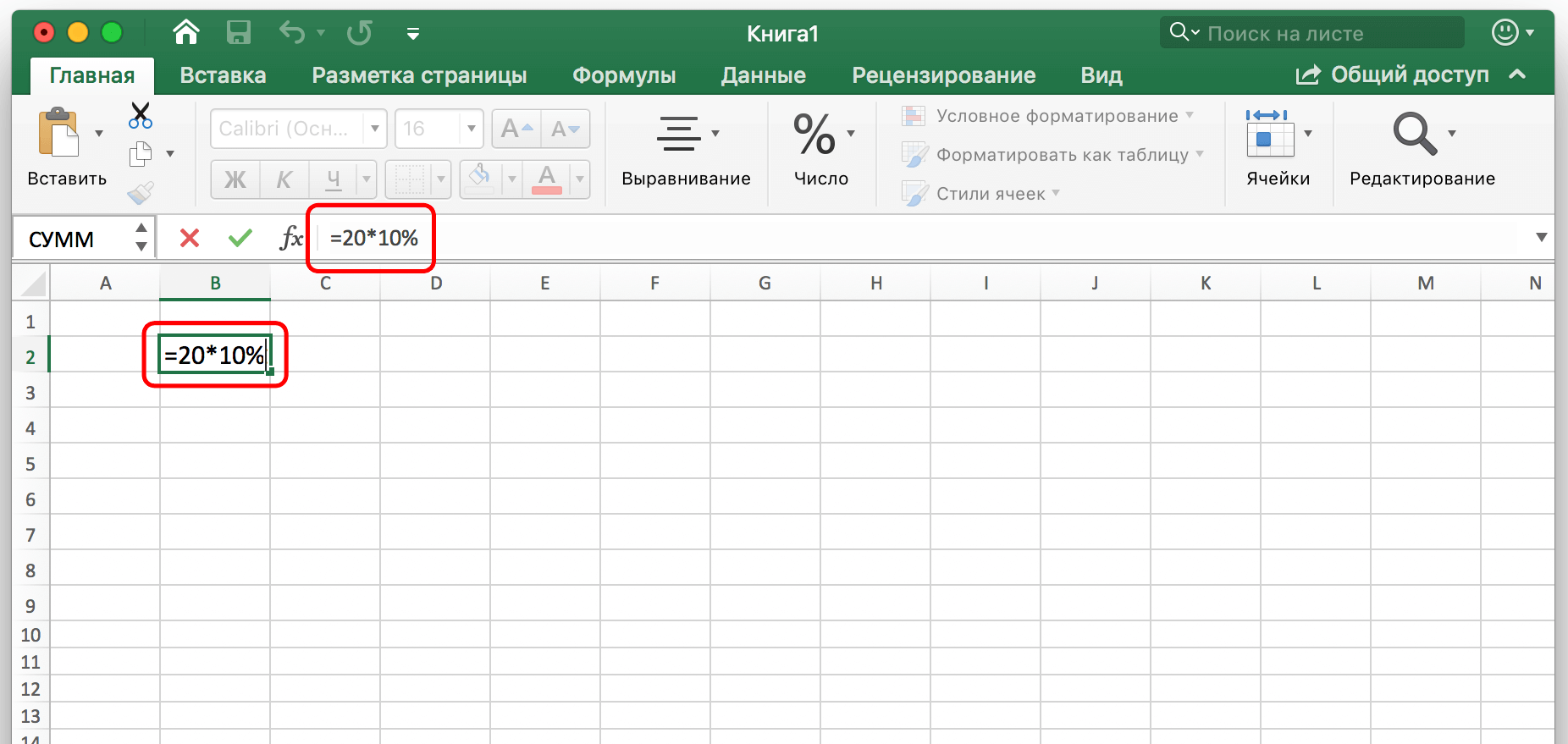
Ми бачимо, що використали формулу =20*10%. Тобто порядок розрахунків записується у формулу точно так само, як і в звичайному калькуляторі. Ось чому цей метод так легко освоїти. Після того, як ми ввели формулу вручну, залишається натиснути клавішу вводу, і результат з'явиться в комірці, куди ми її записали.
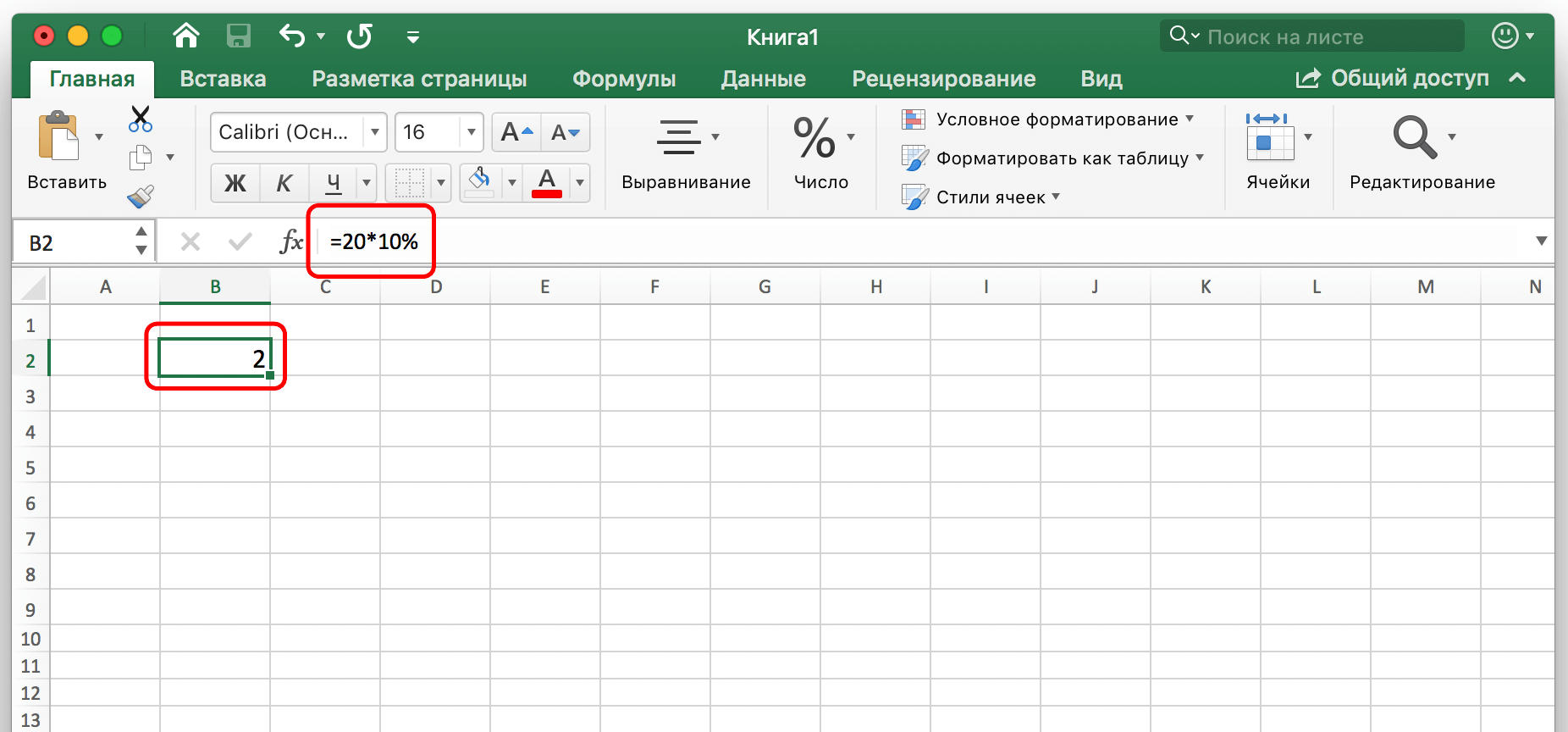
Не забувайте, що відсоток записується як зі знаком %, так і у вигляді десяткового дробу. Принципової різниці між цими способами запису немає, оскільки це одне і те ж значення.
Помножте число в одній клітинці на відсоток в іншій клітинці
Попередній спосіб дуже простий в освоєнні, але має один недолік – ми не використовуємо значення з комірки як число. Тому давайте подивимося, як можна отримати відсоткові дані з клітинки. Механіка загалом схожа, але потрібно додати одну додаткову дію. Для цього виконайте кроки, описані в цьому посібнику:
- Припустимо, нам потрібно дізнатися, який розмір надбавки, і вивести її в стовпець E. Для цього виділіть першу клітинку і запишіть в ній ту ж формулу, що і в попередній формі, але замість цифр вкажіть адреси клітинок. Також можна діяти в такій послідовності: спочатку пишемо знак введення формули =, потім клацаємо по першій клітинці, з якої хочемо отримати дані, потім пишемо знак множення *, а потім клацаємо по другій клітинці. Після введення підтвердіть формули натисканням клавіші «ENTER».

- У потрібній комірці бачимо підсумкове значення.

Для автоматичного підрахунку всіх інших значень потрібно використовувати маркер автозаповнення.
Для цього перемістіть курсор миші в нижній лівий кут і перетягніть його в кінець стовпця таблиці. Необхідні дані будуть застосовані автоматично.
Може бути й інша ситуація. Наприклад, нам потрібно визначити, скільки становитиме чверть значень, що містяться в певному стовпці. Потім потрібно зробити точно так само, як і в попередньому прикладі, тільки замість адреси комірки, що містить цю частку числа, в якості другого значення написати 25%. Ну або ділимо на 4. Механіка дій в цьому випадку така ж. Після натискання клавіші Enter отримуємо остаточний результат.
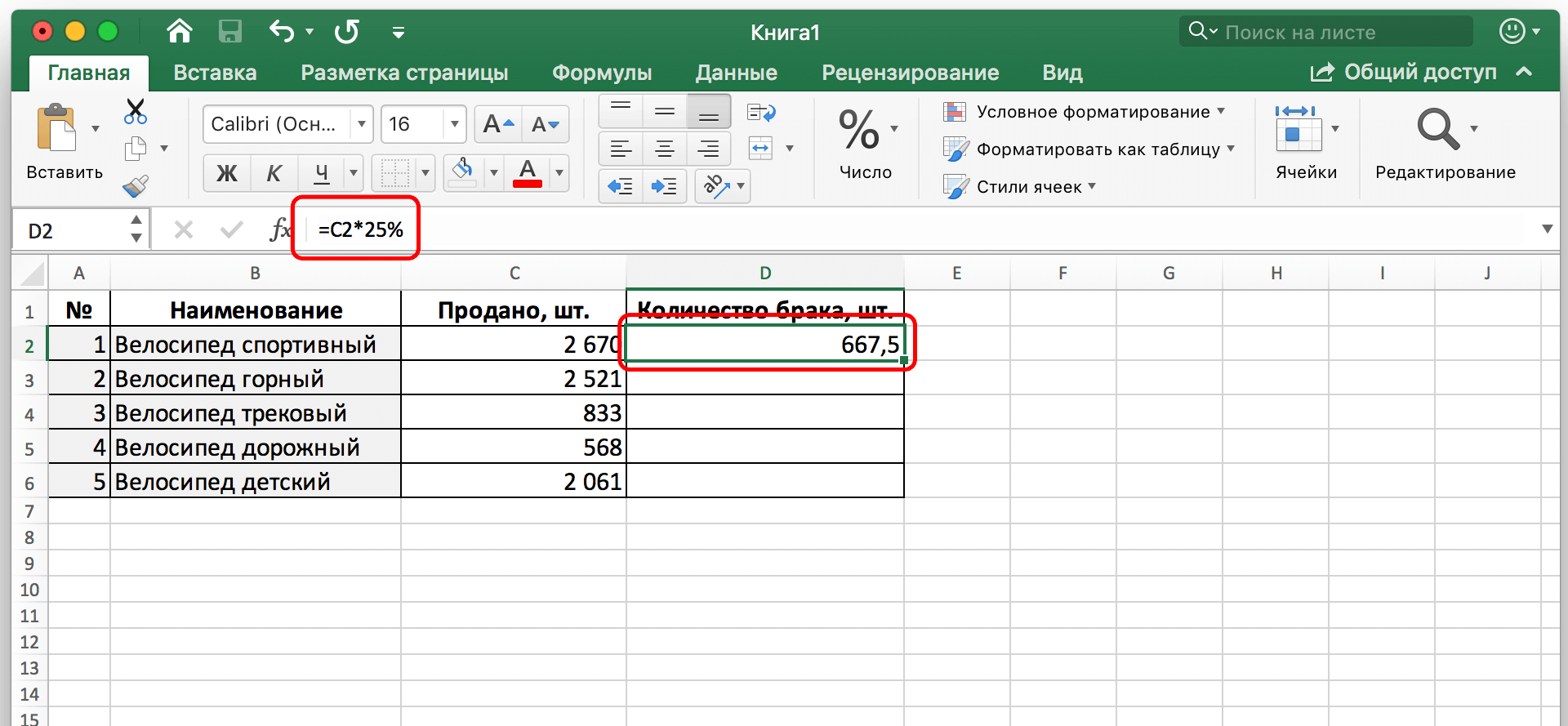
Цей приклад показує, як ми визначили кількість дефектів на основі того факту, що ми знаємо, що близько чверті всіх вироблених велосипедів мають дефекти. Існує інший спосіб обчислення значення у відсотках. Для демонстрації покажемо таку задачу: є стовпець C. У ньому розташовані числа. Важливе уточнення – відсоток вказується тільки в F2. Тому при перенесенні формули вона не повинна змінюватися. Що робити в цьому випадку?
Загалом, потрібно дотримуватися тієї ж послідовності дій, що і в попередніх випадках. Спочатку потрібно вибрати D2, поставити знак = і написати формулу множення клітинки C2 на F2. Але оскільки у нас є лише відсоткове значення в одній клітинці, нам потрібно це виправити. Для цього використовується абсолютний тип адреси. Він не змінюється під час копіювання клітинки з одного місця в інше.
Щоб змінити тип адреси на абсолютний, потрібно клацнути на значенні F2 у рядку введення формули та натиснути клавішу F4. Після цього до букви і цифри додасться знак $, що означає, що адреса змінилася з відносної на абсолютну. Остаточна формула виглядатиме так: $F$2 (замість натискання F4 ви також можете самостійно додати знак $ до адреси).
Після цього потрібно підтвердити зміни, натиснувши клавішу «ENTER». Після цього результат буде видно в першій клітинці стовпця з описом суми браку.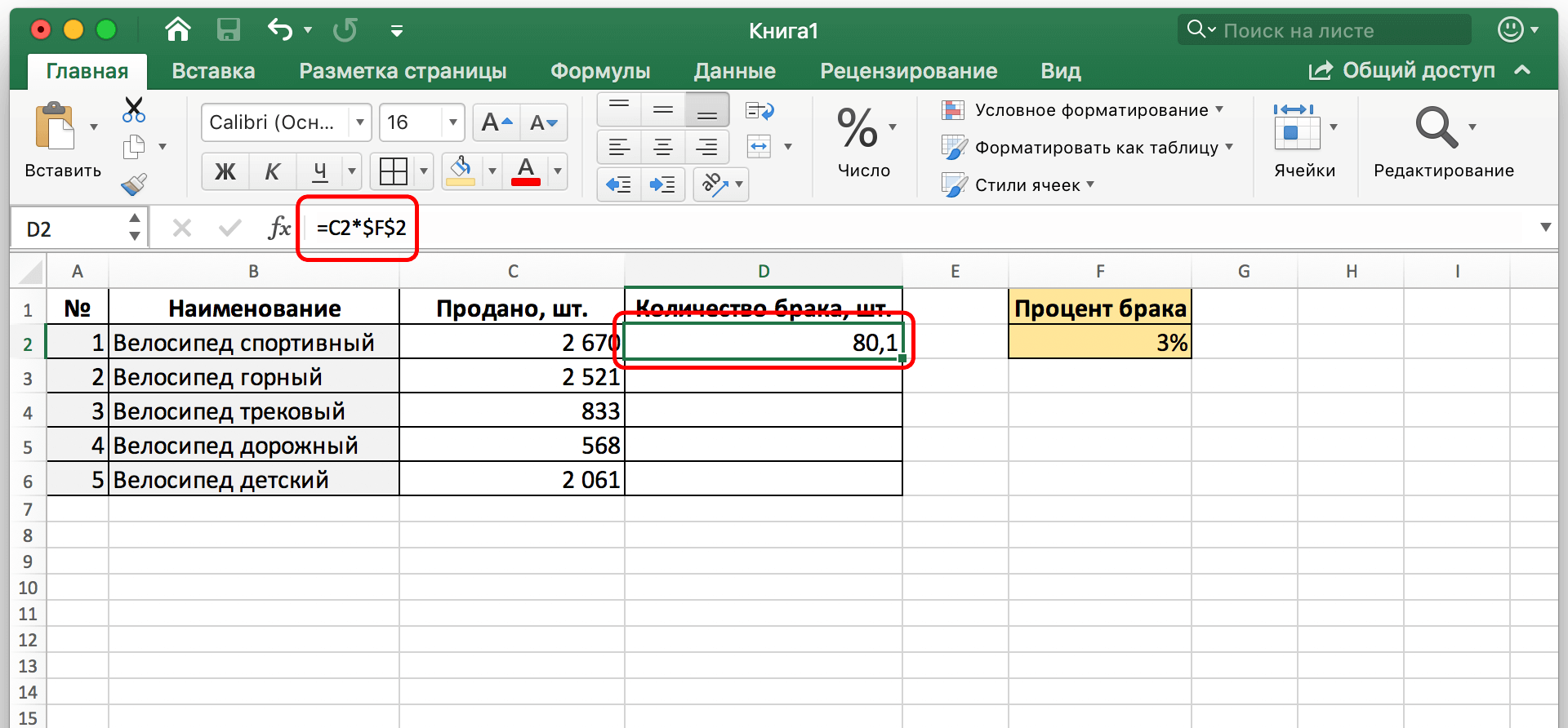
Тепер формула переноситься в усі інші комірки, але абсолютне посилання залишається незмінним.
Вибір способу відображення відсотків у клітинці
Раніше обговорювалося, що відсотки мають дві основні форми: у вигляді десяткового дробу або у класичній формі %. Excel дозволяє вибрати той, який вам більше подобається в конкретній ситуації. Для цього потрібно клацнути правою кнопкою миші на комірці, що містить частку числа, а потім змінити формат комірки, вибравши відповідний пункт у контекстному меню.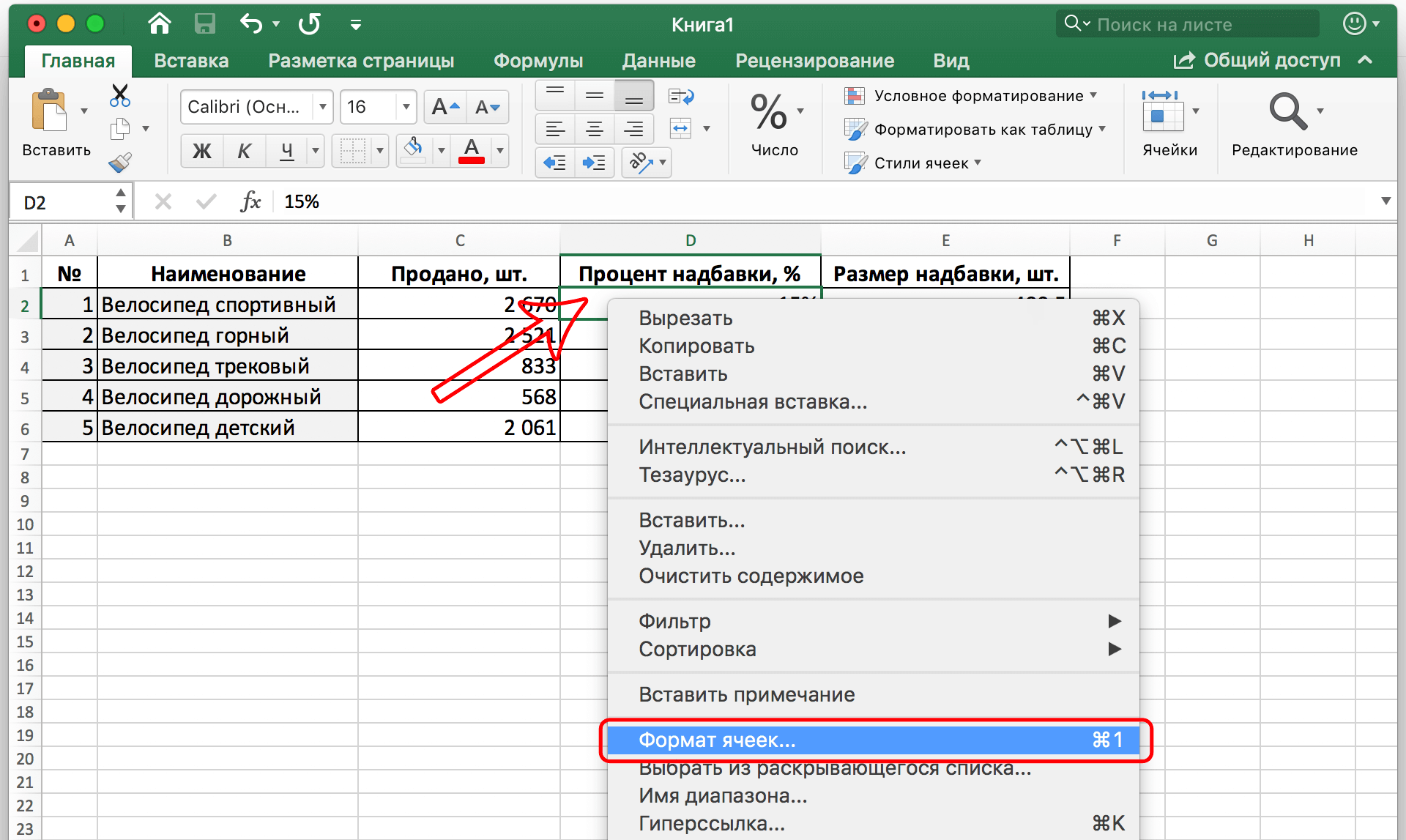
Далі з'явиться вікно з декількома вкладками. Нас цікавить найперший, підписаний як «Номер». Там вам потрібно знайти відсотковий формат у списку зліва. Користувачеві заздалегідь показують, як буде виглядати комірка після її застосування до неї. У полі праворуч також можна вибрати кількість десяткових знаків, яка дозволена при відображенні цього числа.
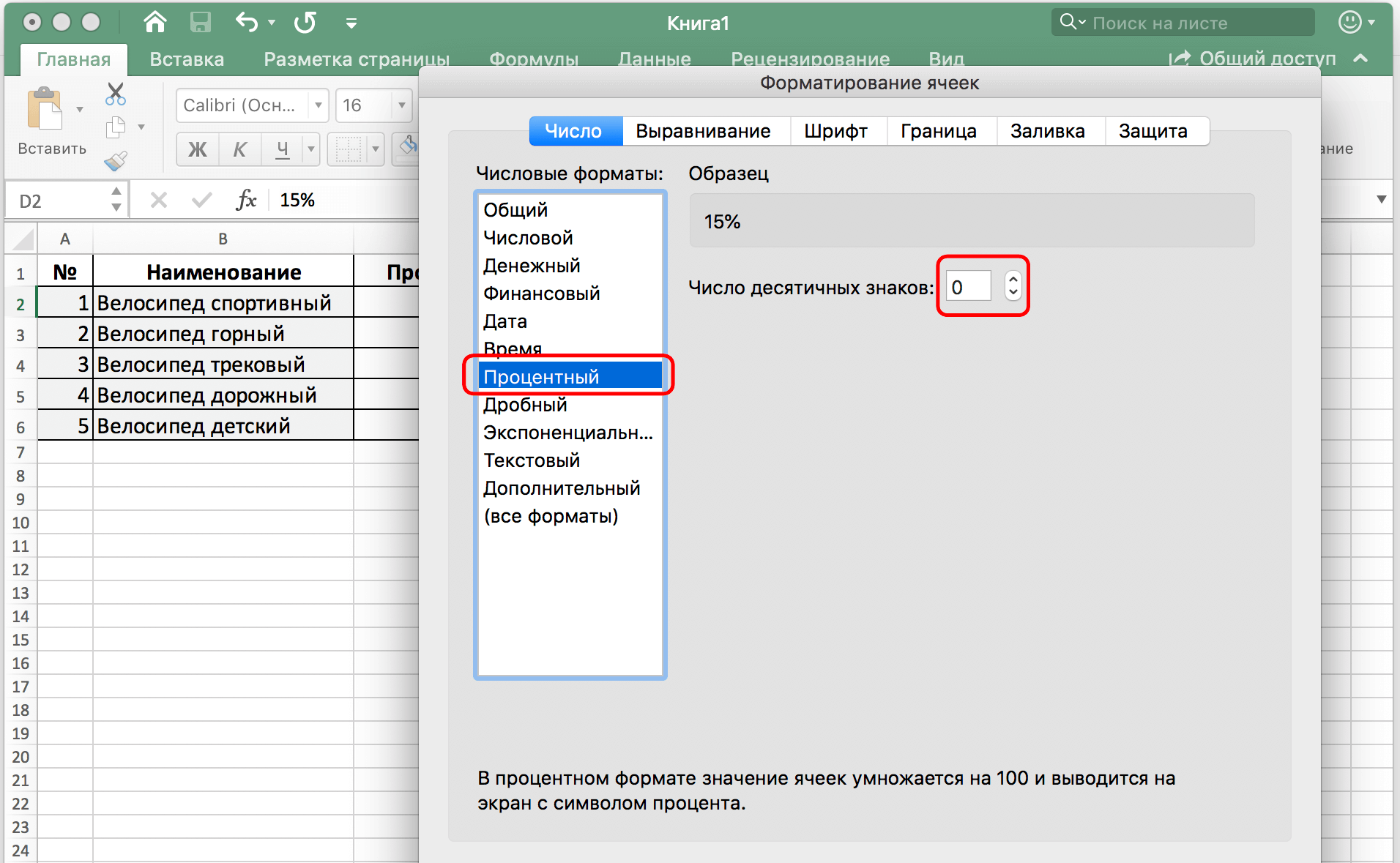
Якщо ви хочете відобразити частку числа у вигляді десяткового дробу, ви повинні вибрати формат числа. Відсоток буде автоматично поділено на 100, щоб отримати дріб. Наприклад, клітинка, яка містить значення 15%, буде автоматично перетворена на 0,15.
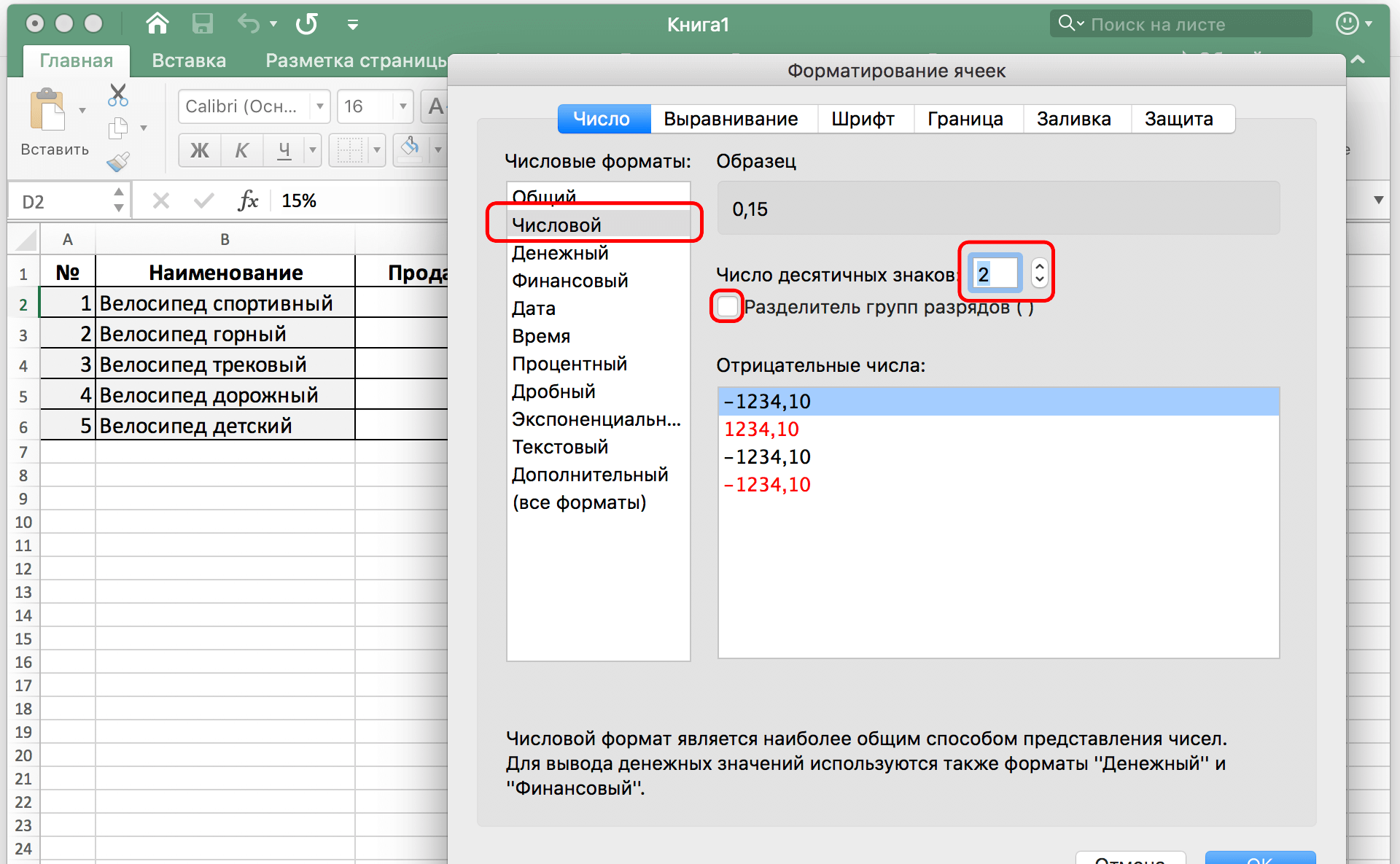
В обох випадках для підтвердження своїх дій після введення даних у вікно необхідно натиснути кнопку ОК. Ми бачимо, що в тому, щоб помножити число на відсоток, немає нічого складного. Удачі.