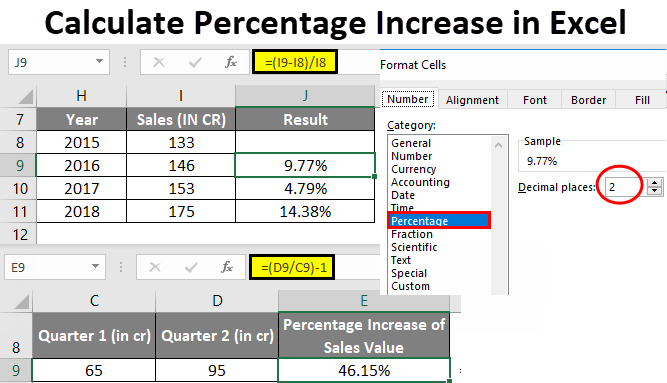зміст
Користувачі Excel часто мають справу з інформацією у відсотках. Існує багато функцій і операторів, які дозволяють маніпулювати відсотками. У статті ми детально розберемо, як застосувати формулу відсотка зростання в табличному редакторі.
Обчислення відсотків у таблиці
Редактор електронних таблиць хороший тим, що більшу частину обчислень він виконує самостійно, а користувачеві потрібно лише ввести початкові значення і вказати принцип розрахунку. Розрахунок проводиться так: Частина/ціле = відсоток. Детальна інструкція виглядає так:
При роботі з відсотковою інформацією комірка повинна мати відповідний формат.
- Натисніть на потрібну комірку правою кнопкою миші.
- У невеликому спеціальному контекстному меню, що з’явилося, виберіть кнопку «Формат клітинок».

- Тут потрібно клацнути лівою кнопкою миші по елементу «Формат», а потім за допомогою елемента «ОК» зберегти внесені зміни.
Давайте розглянемо невеликий приклад, щоб зрозуміти, як працювати з відсотковою інформацією в редакторі електронних таблиць. Детальна інструкція виглядає так:
- У таблиці є три колонки. На першому вказується найменування продукції, на другому — планові показники, на третьому — фактичні.
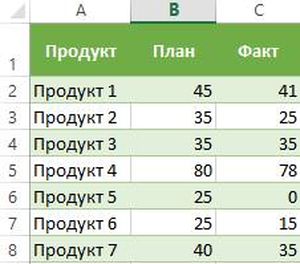
- У рядку D2 вводимо таку формулу: = C2 / B2.
- Використовуючи наведену вище інструкцію, переводимо поле D2 у відсоткову форму.
- За допомогою спеціального маркера заповнення розтягуємо введену формулу на весь стовпець.
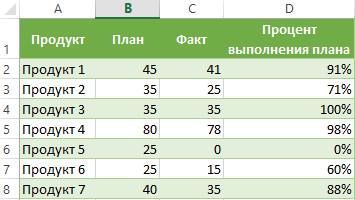
- Готовий! Редактор електронних таблиць сам розраховував відсоток виконання плану по кожному продукту.
Обчисліть відсоткову зміну за допомогою формули зростання
За допомогою редактора електронних таблиць можна реалізувати процедуру порівняння 2 часток. Для здійснення цієї дії чудово підходить формула росту. Якщо користувачеві необхідно порівняти числові значення A і B, то формула буде виглядати так: =(B-A)/A=різниця. Розглянемо все докладніше. Детальна інструкція виглядає так:
- Колонка А містить назви товарів. Стовпець B містить його значення за серпень. Стовпець C містить його значення за вересень.
- Усі необхідні розрахунки будуть виконані у стовпці D.
- Виділіть комірку D2 лівою кнопкою миші та введіть туди наступну формулу: =(C2/B2)/B2.
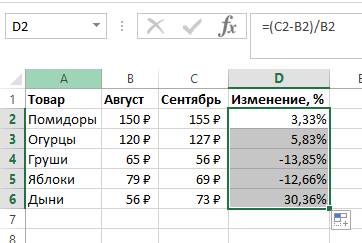
- Перемістіть вказівник у правий нижній кут комірки. Він мав форму маленького плюсика темного кольору. Затиснутою лівою кнопкою миші розтягуємо цю формулу на весь стовпець.
- Якщо протягом тривалого періоду потрібні значення знаходяться в одній колонці для певного товару, то формула трохи зміниться. Наприклад, колонка Б містить інформацію за всі місяці продажу. У колонці С потрібно розрахувати зміни. Формула буде виглядати так: =(B3-B2)/B2.
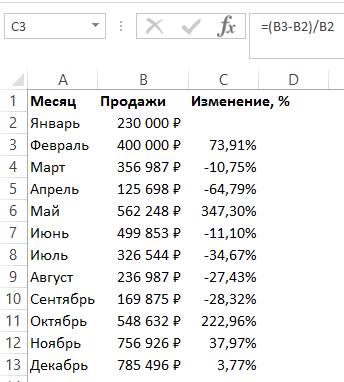
- Якщо числові значення необхідно порівняти з конкретними даними, то посилання на елемент слід зробити абсолютним. Наприклад, необхідно порівняти всі місяці продажів з січнем, тоді формула прийме такий вигляд: =(B3-B2)/$B$2. При абсолютному посиланні при перенесенні формули в інші комірки координати будуть фіксованими.
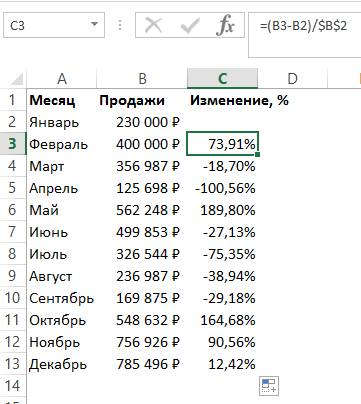
- Позитивні показники свідчать про зростання, а негативні – про зменшення.
Розрахунок швидкості зростання в табличному редакторі
Давайте детальніше розглянемо, як розрахувати швидкість зростання в табличному редакторі. Зростання/швидкість зростання означає зміну певної величини. Поділяється на два види: базовий і ланцюговий.
Ланцюгова швидкість зростання позначає відношення відсотка до попереднього показника. Формула швидкості зростання ланцюга виглядає наступним чином:
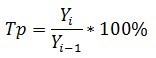
Базовий темп зростання означає відношення відсотка до базової ставки. Основна формула темпу зростання виглядає наступним чином:
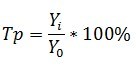
Попередній показник – показник за минулий квартал, місяць тощо. Базова лінія є відправною точкою. Темп ланцюгового зростання - це розрахована різниця між 2 показниками (теперішнім і минулим). Формула швидкості зростання ланцюга виглядає наступним чином:
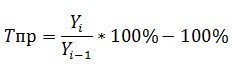
Базовий темп зростання - це розрахована різниця між 2 показниками (теперішнім і базовим). Основна формула темпу зростання виглядає наступним чином:
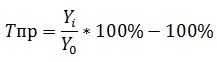
Розглянемо все детально на конкретному прикладі. Детальна інструкція виглядає так:
- Наприклад, у нас є така табличка, яка відображає доходи по кварталах. Завдання: Розрахувати швидкість росту і зростання.
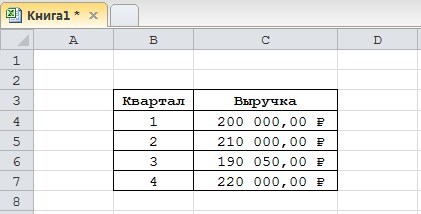
- Спочатку ми додамо чотири стовпці, які будуть містити наведені вище формули.
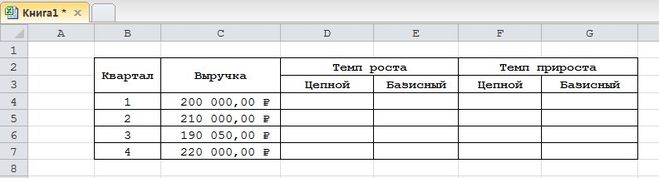
- Ми вже з'ясували, що такі значення обчислюються у відсотках. Для таких комірок потрібно встановити відсотковий формат. Клацніть по потрібному діапазону правою кнопкою миші. У невеликому спеціальному контекстному меню, що з’явилося, виберіть кнопку «Формат клітинок». Тут потрібно клацнути лівою кнопкою миші по елементу «Формат», а потім за допомогою кнопки «ОК» зберегти внесені зміни.
- Вводимо таку формулу для розрахунку швидкості зростання ланцюга і копіюємо її в нижні комірки.
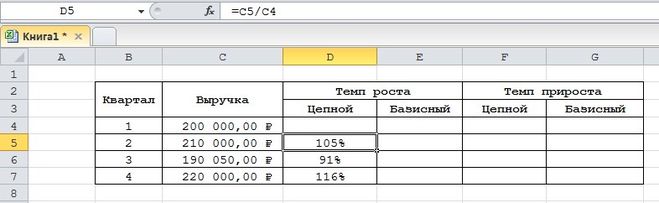
- Вводимо таку формулу для базової швидкості зростання ланцюга і копіюємо її в нижні комірки.
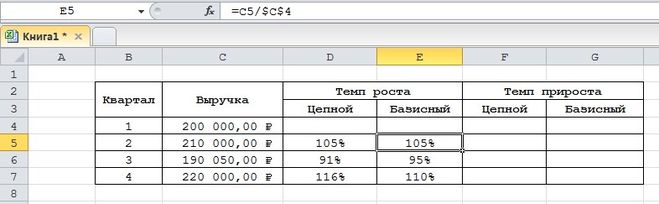
- Вводимо таку формулу для розрахунку швидкості зростання ланцюга і копіюємо її в нижні комірки.
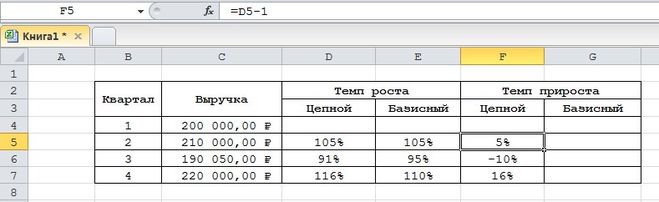
- Вводимо таку формулу для базової швидкості зростання ланцюга і копіюємо її в нижні комірки.
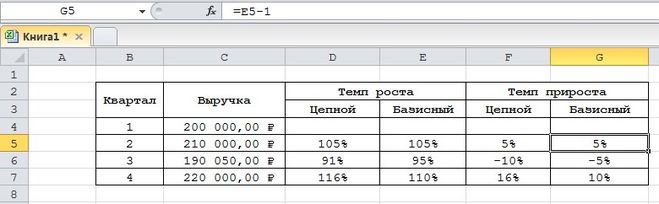
- Готовий! Ми реалізували розрахунок усіх необхідних показників. Висновок на нашому конкретному прикладі: у 3 кварталі динаміка погана, тому що темп зростання стовідсотковий, і зростання позитивне.
Висновок і висновки щодо розрахунку приросту у відсотках
Ми з'ясували, що табличний редактор Excel дозволяє розрахувати швидкість зростання у відсотках. Щоб реалізувати цю процедуру, вам просто потрібно ввести в комірки всі необхідні формули. Варто відзначити, що комірки, в яких буде відображатися необхідний результат, необхідно спочатку перевести в процентний формат за допомогою контекстного меню і елемента «Формат клітинок».