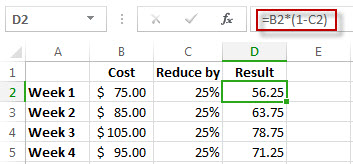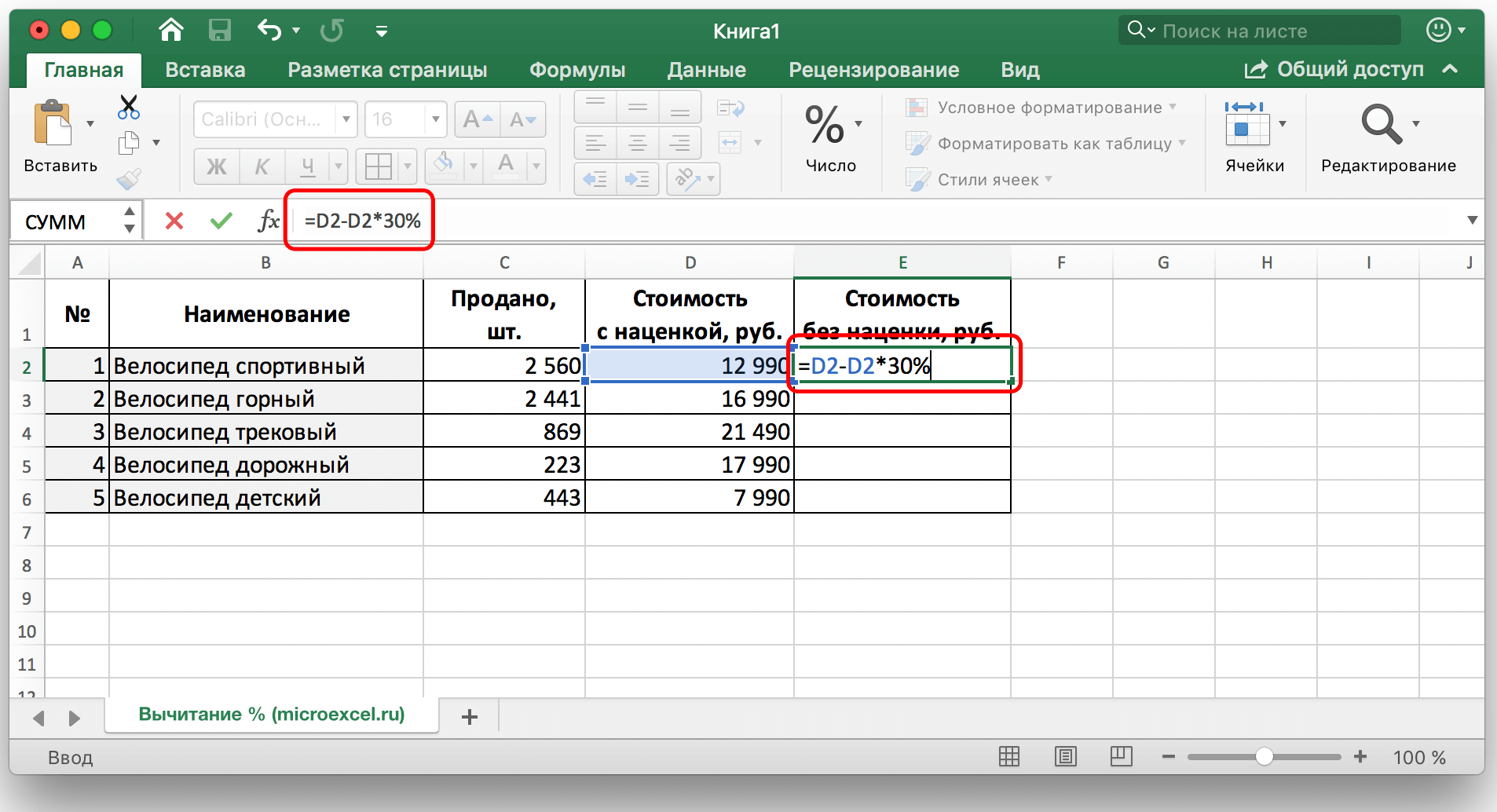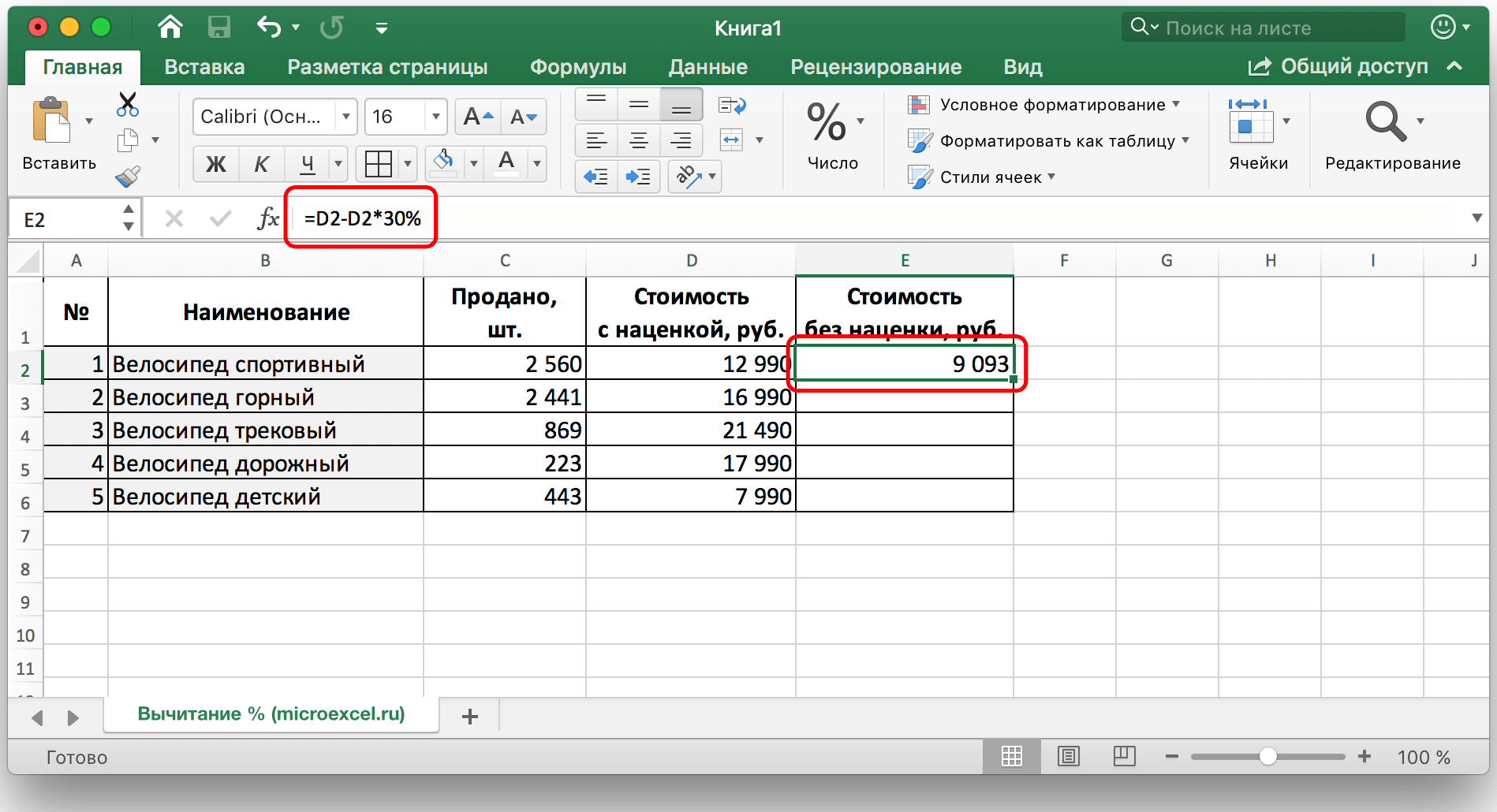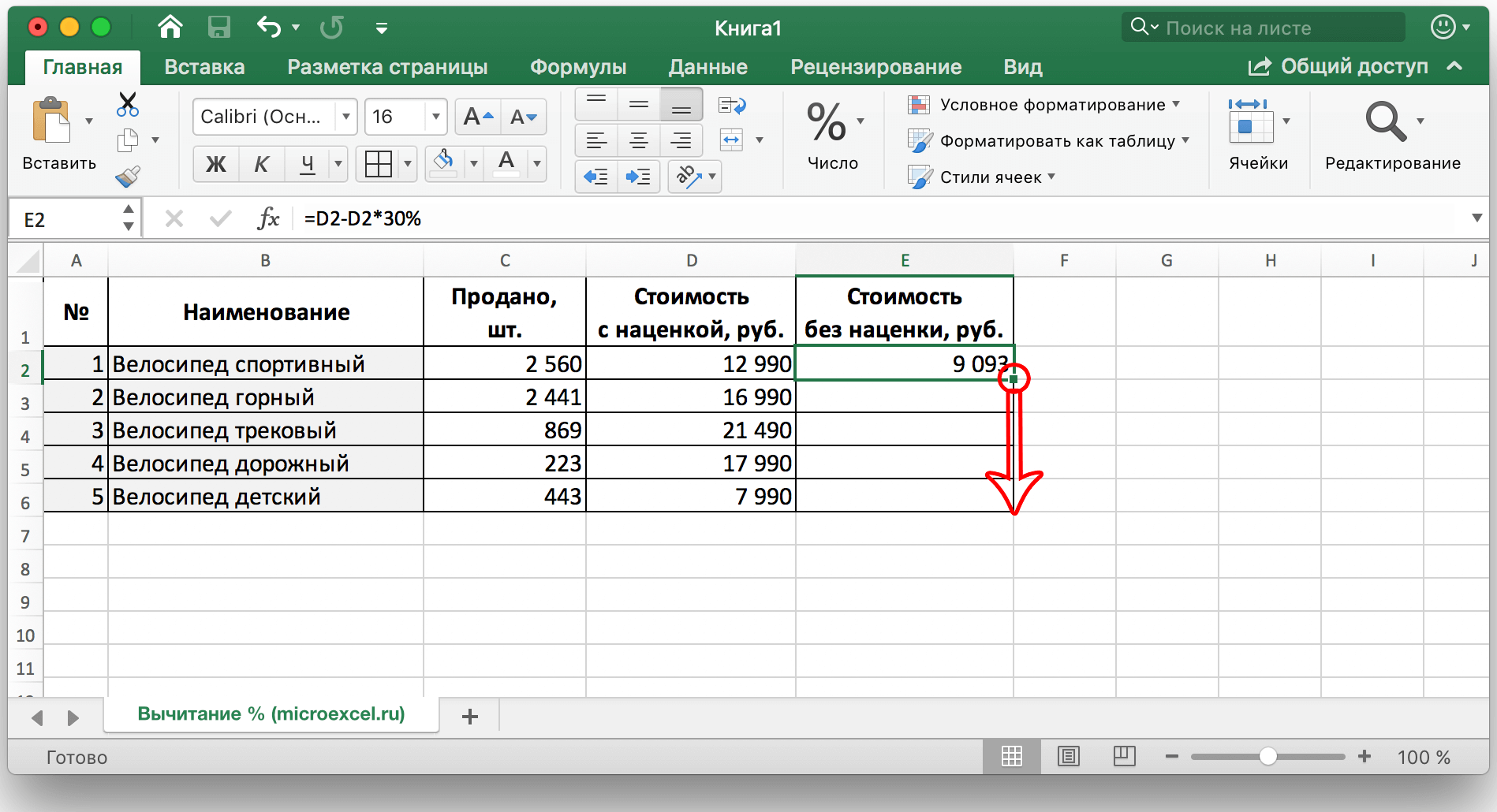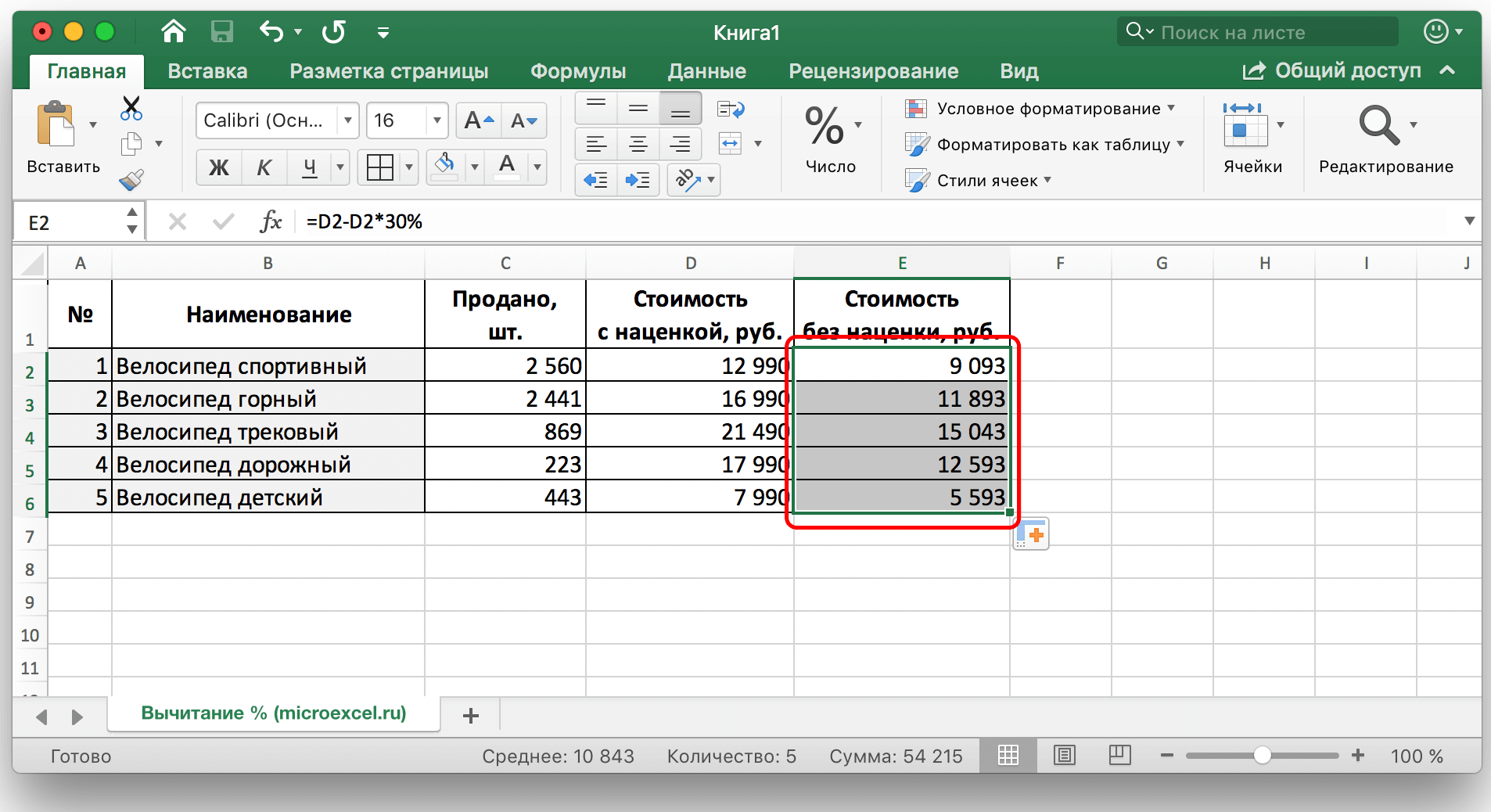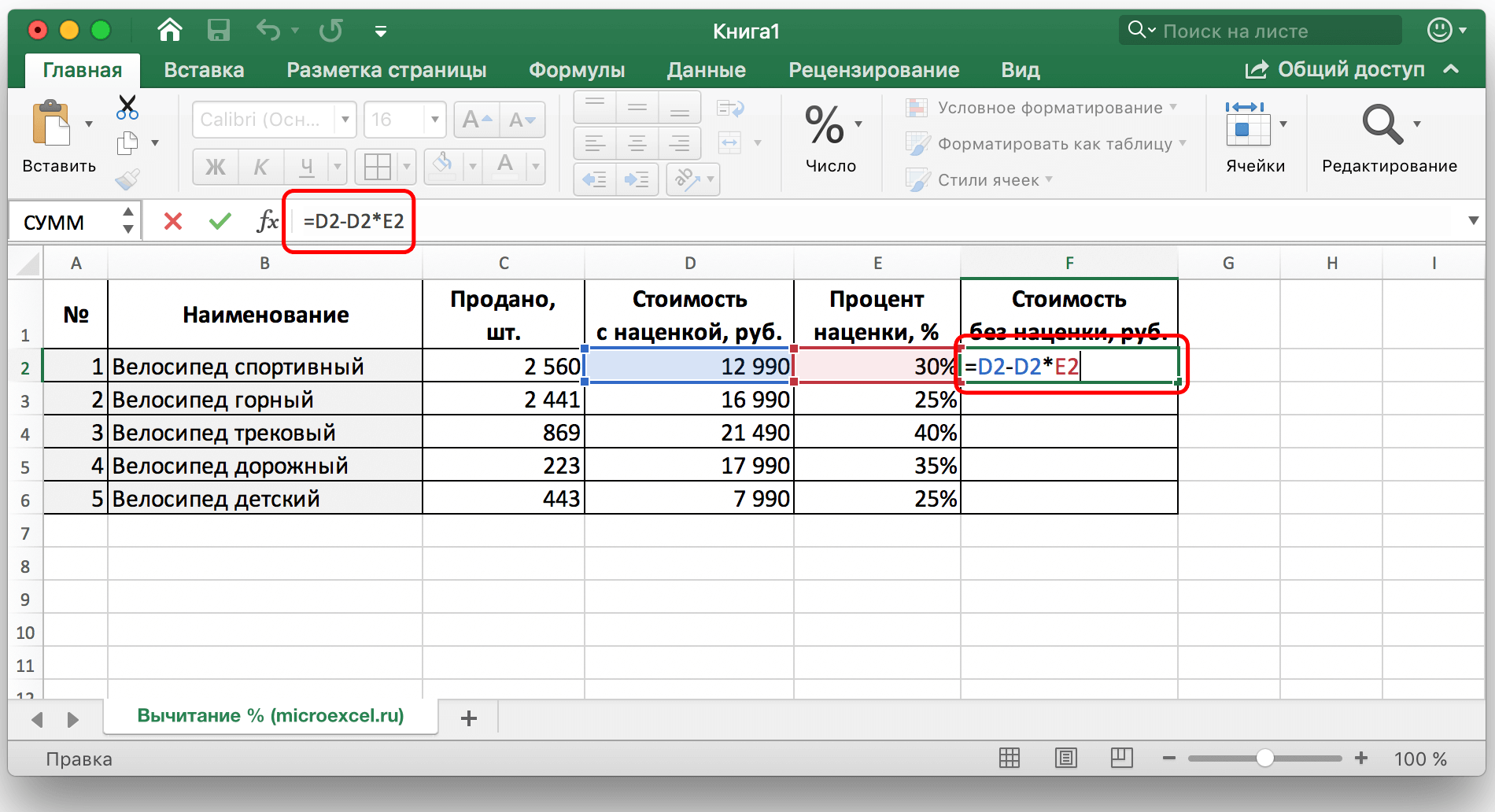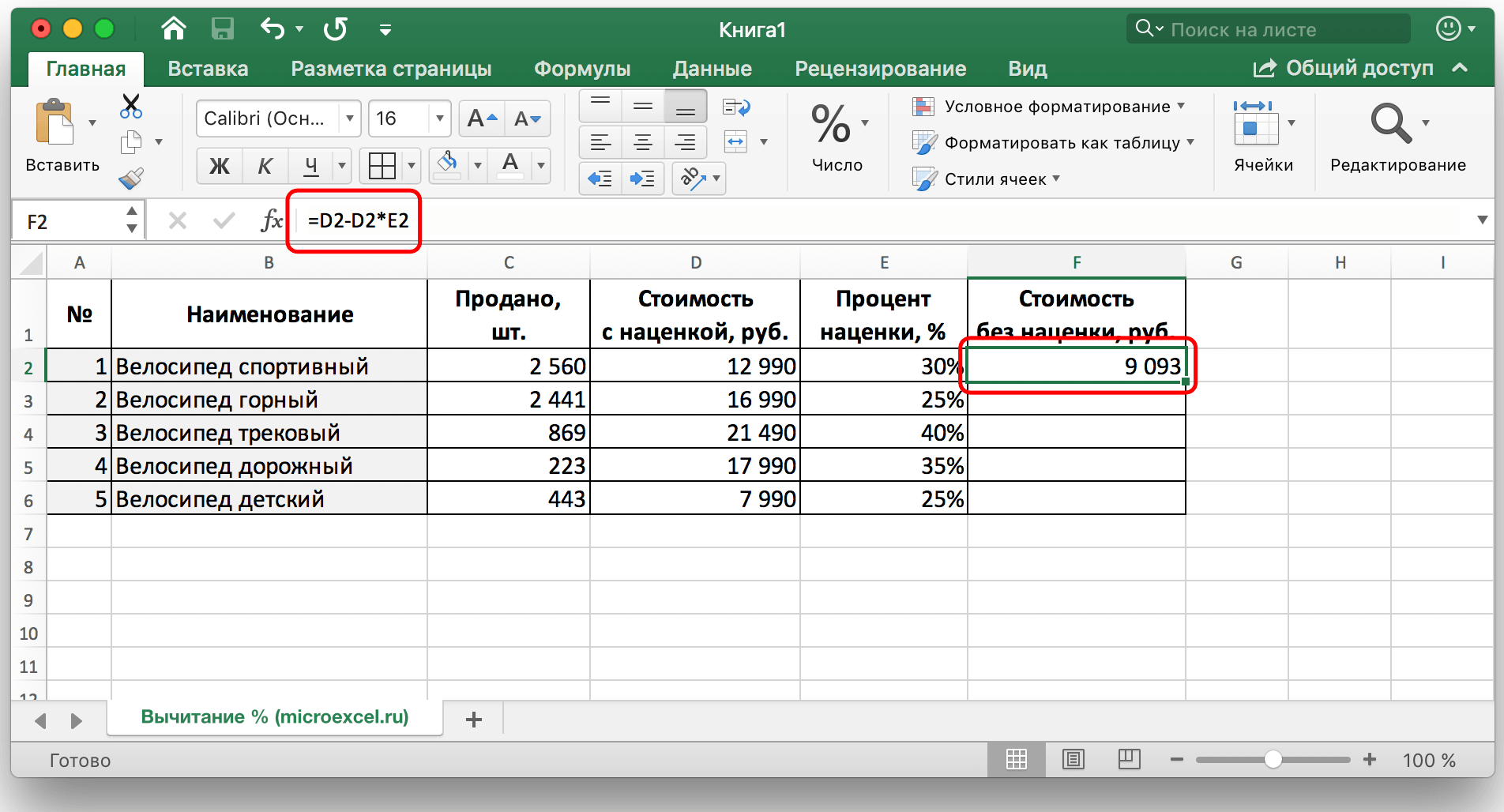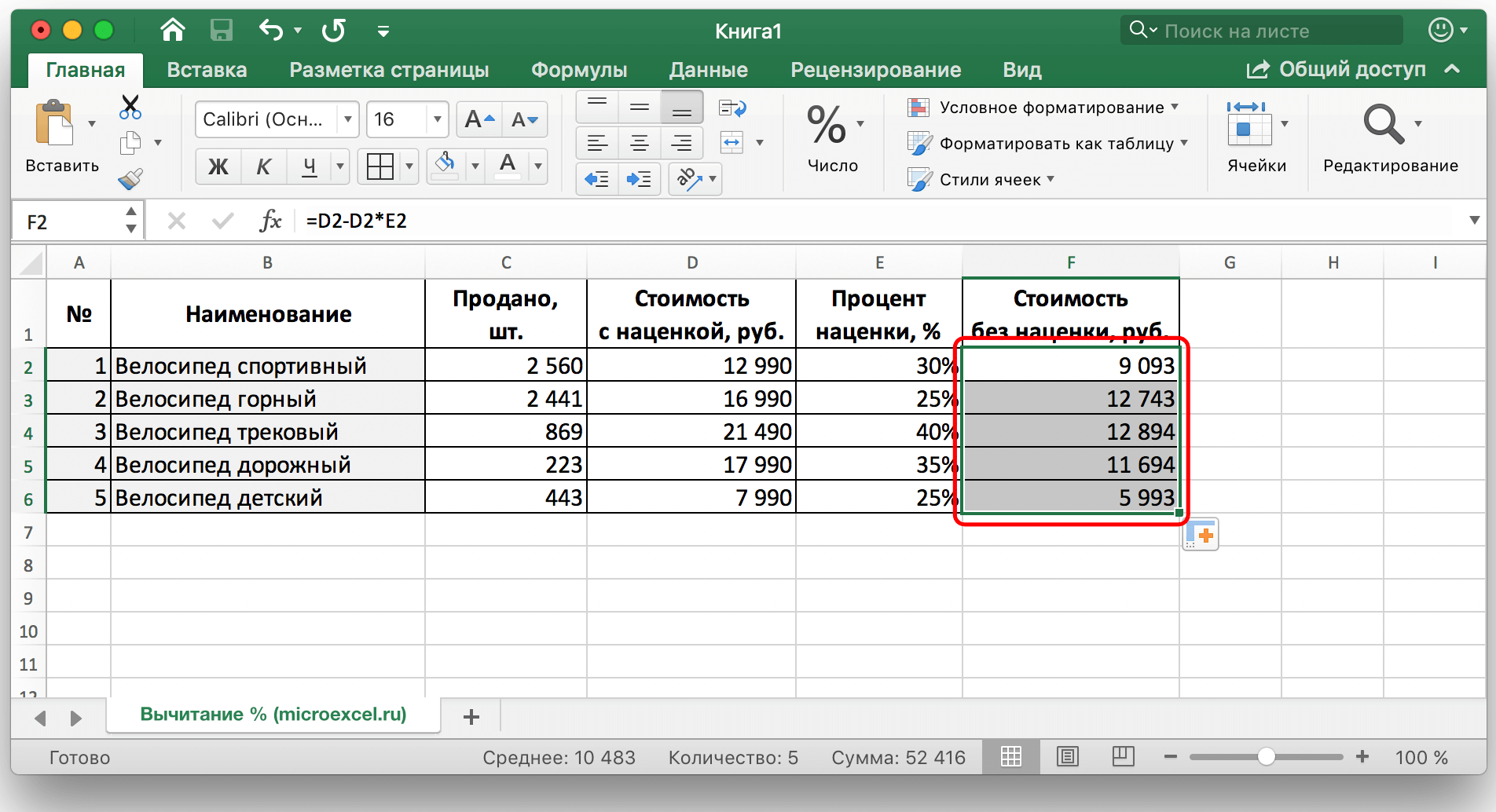зміст
Досить часто в різних математичних розрахунках використовується віднімання відсотків від певного числа. Багато компаній, наприклад, використовують віднімання для встановлення ціни продукту, розрахунку отриманого прибутку тощо.
У цьому уроці ми постараємося максимально просто розповісти вам про те, як в Excel правильно відняти від числа відсоток. Варто зазначити, що для кожного завдання є свій шлях. Переходимо до змісту.
зміст
Відніміть від числа відсотки
Щоб відняти від певного числа відсоток, потрібно спочатку обчислити абсолютну величину відсотка від даного числа, а потім відняти отримане значення від вихідного.
В Excel ця математична дія виглядає так:
= Цифра (комірка) – Цифра (комірка) * Відсоток (%).
Наприклад, віднімання 23% від числа 56 записується так: 56-56 * 23%.
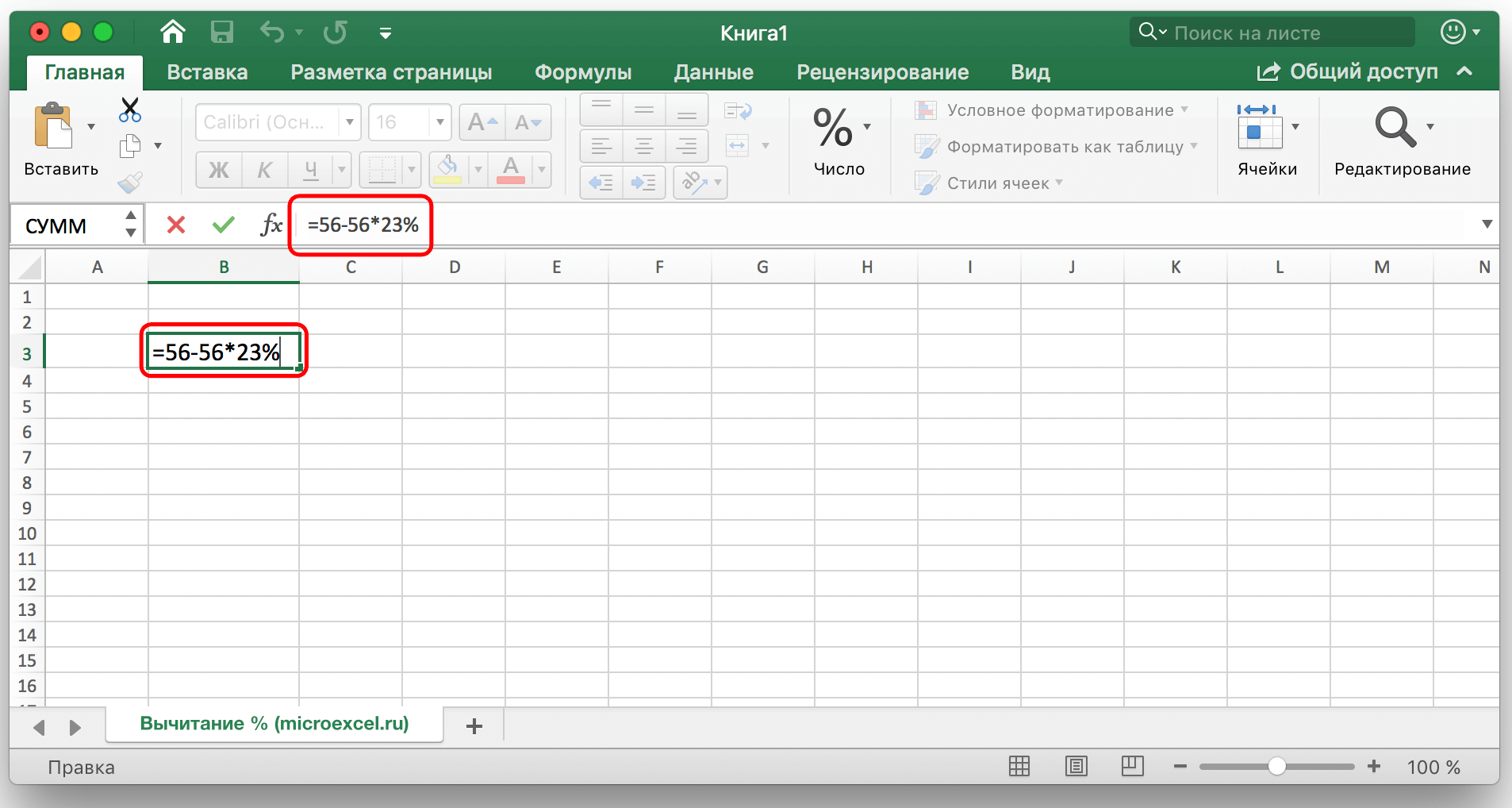
Вводячи свої значення в будь-яку вільну комірку таблиці, просто натисніть на клавішу «Enter», і готовий результат з'явиться у вибраній комірці.
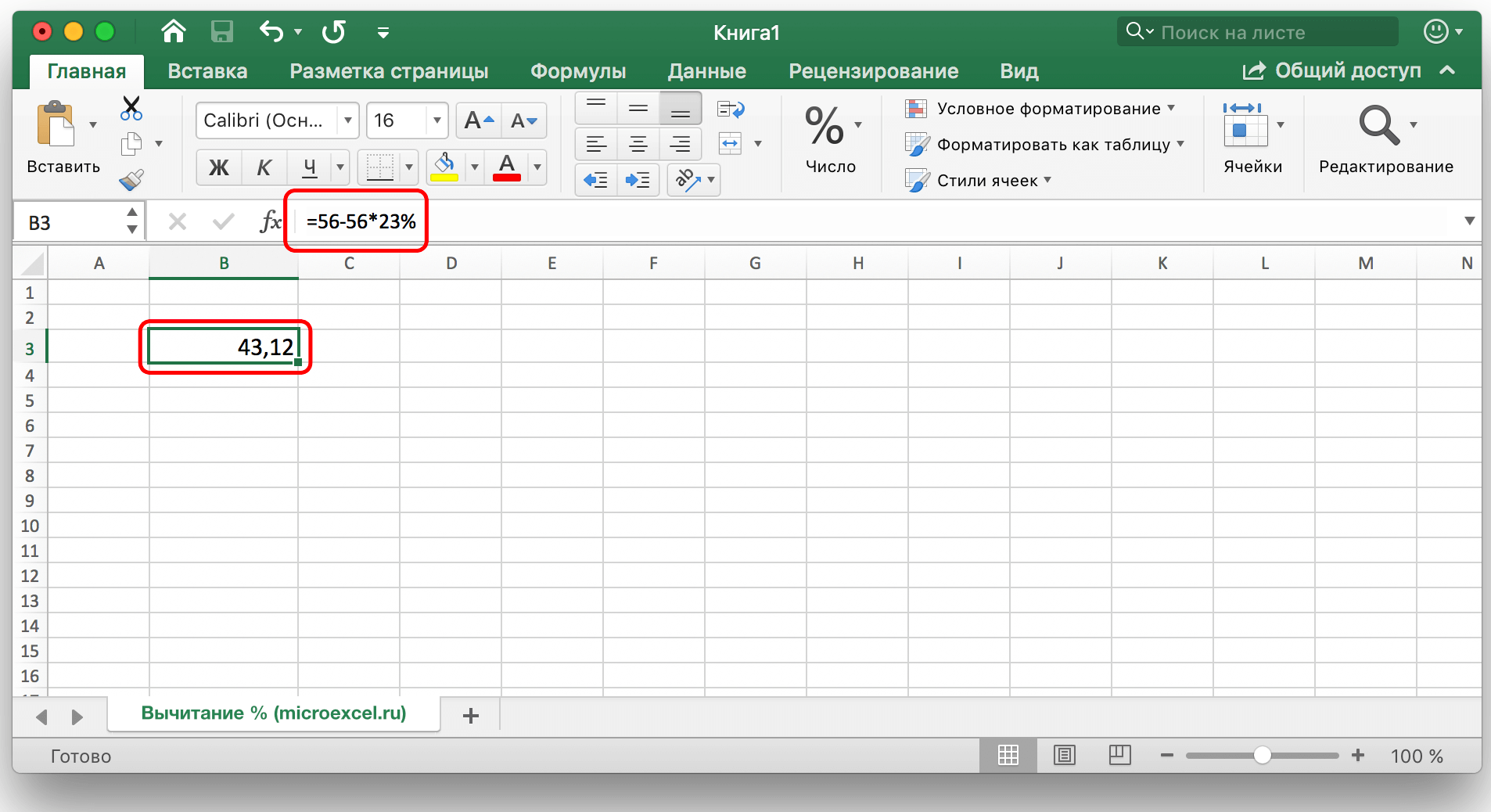
Відніміть відсотки в заповненій таблиці
Але що робити, якщо дані вже внесені в таблицю, а ручний розрахунок займе багато часу і сил?
- Щоб відняти відсоток з усіх комірок стовпця, достатньо вибрати останню вільну комірку в рядку, де потрібно обчислити, написати знак «=», потім клацнути на комірці, з якої потрібно відняти відсоток, далі пишеться знак «-» і необхідне значення відсотка, не забувши написати сам знак «%».

Далі натискаємо клавішу «Enter», і буквально через мить в комірці, куди була введена формула, з'явиться результат.

Отже, ми просто відняли відсоток від однієї комірки. Тепер давайте автоматизуємо процес і миттєво віднімемо потрібний відсоток від усіх значень клітинок у вибраному стовпці. Для цього клацніть лівою кнопкою миші в нижньому правому куті комірки, де раніше проводився розрахунок, і, утримуючи цей кут, просто перетягніть комірку з формулою вниз в кінець стовпця або в потрібний діапазон.

Таким чином, результат віднімання певного відсотка від усіх значень у стовпці буде миттєво обчислений і поставлений на своє місце.

- Трапляється, що в таблиці містяться не тільки абсолютні значення, а й відносні, тобто в розрахунку вже є стовпець із заповненими відсотками. У цьому випадку, аналогічно розглянутому раніше варіанту, виділяємо вільну комірку в кінці рядка і записуємо формулу розрахунку, замінюючи відсоткові значення на координати комірки, в якій міститься відсоток.

Далі натискаємо «Enter» і в потрібну нам комірку отримуємо потрібний результат.

Формулу розрахунку також можна перетягнути вниз до решти рядків.

Відніміть відсотки у фіксованій таблиці %
Скажімо, у нас є одна клітинка в таблиці, яка містить відсоток, який потрібно використовувати для обчислення всього стовпця.
У цьому випадку формула розрахунку буде виглядати так (на прикладі клітинки G2):
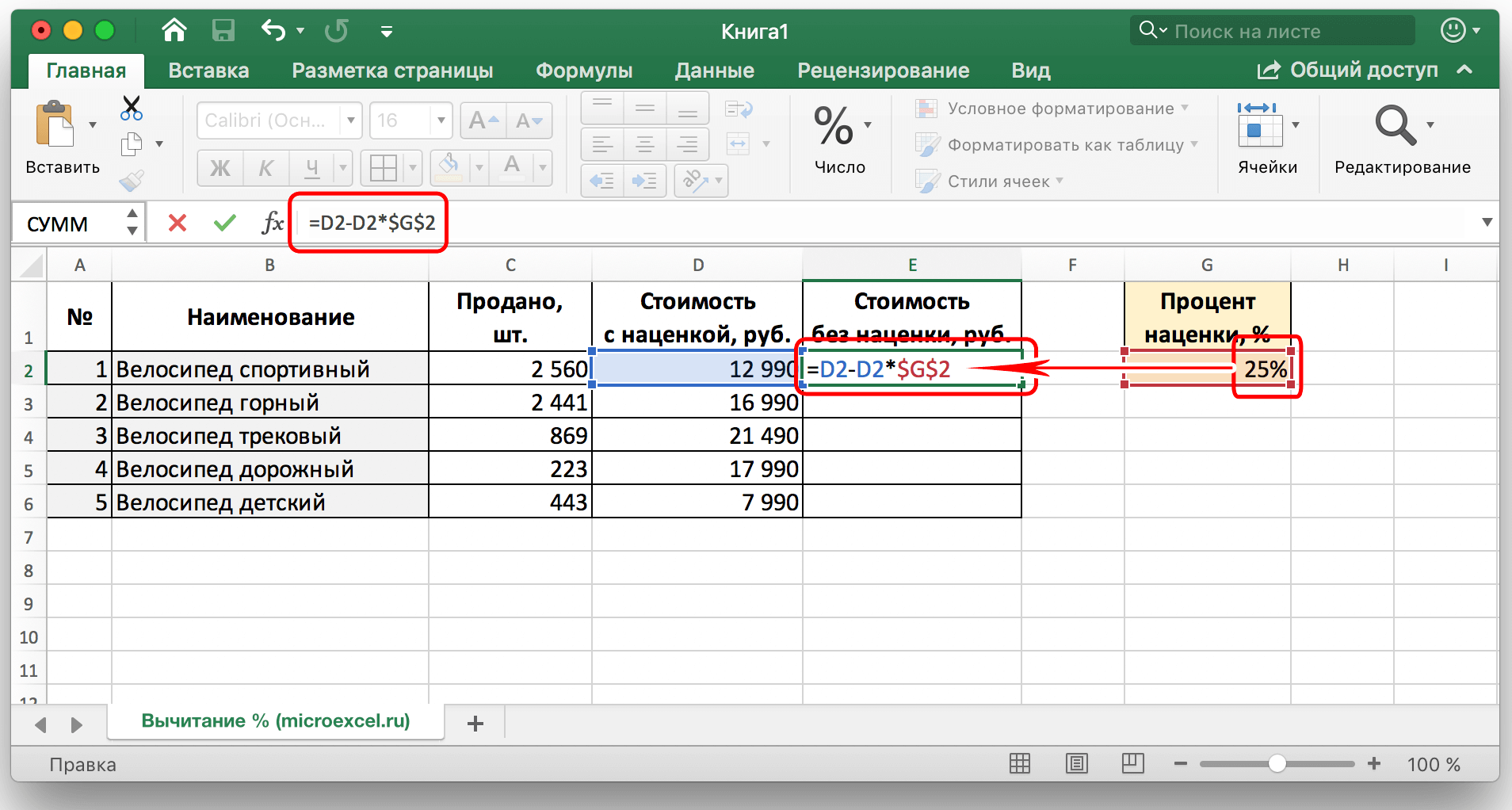
Примітка: Знаки «$» можна написати вручну або, навівши курсор на комірку з відсотками у формулі, натиснути клавішу «F4». Таким чином ви закріпите клітинку з відсотками, і вона не зміниться, коли ви розтягнете формулу на інші рядки.
Потім натисніть «Enter» і результат буде обчислений.
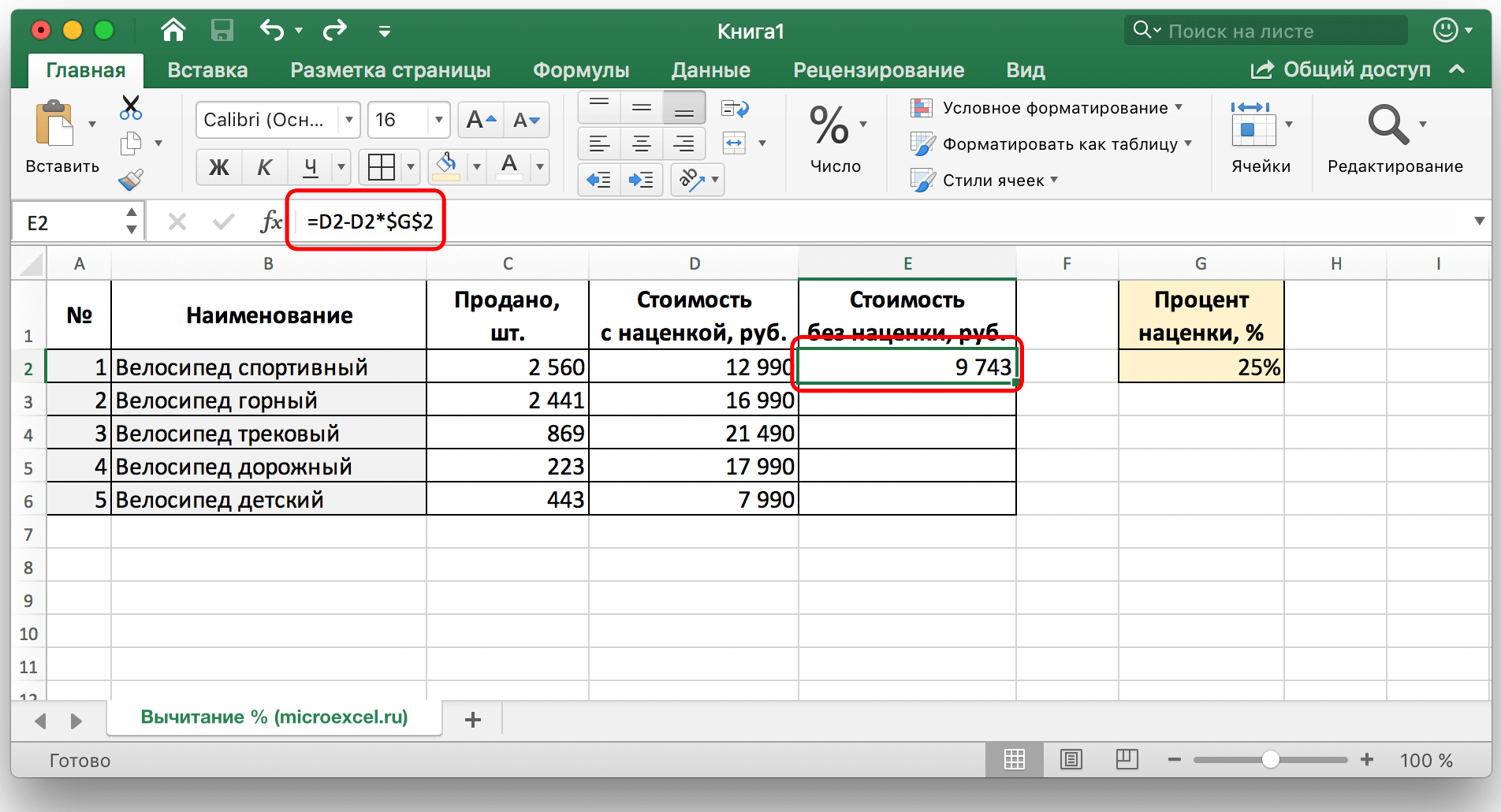
Тепер ви можете розтягнути клітинку з формулою подібно до попередніх прикладів на решту рядків.
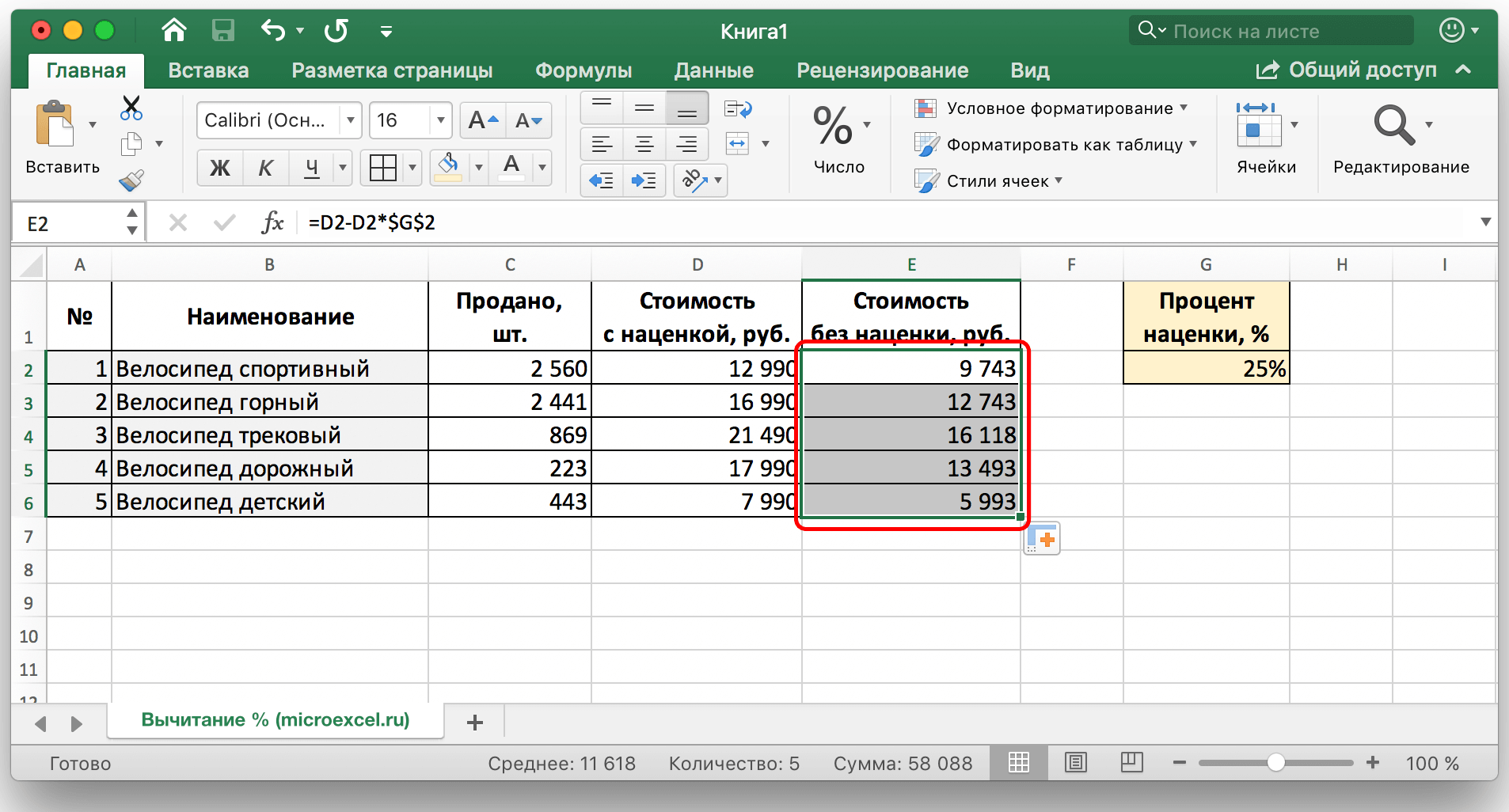
Висновок
У цій статті були розглянуті найпопулярніші і найзручніші способи, як відняти певний відсоток як з певного значення, так і зі стовпця із заповненими значеннями. Як бачите, зробити такі розрахунки досить просто, з ними легко впорається людина без особливих навичок роботи на ПК і в Excel зокрема. Використання цих методів значно полегшить роботу з числами та заощадить ваш час.