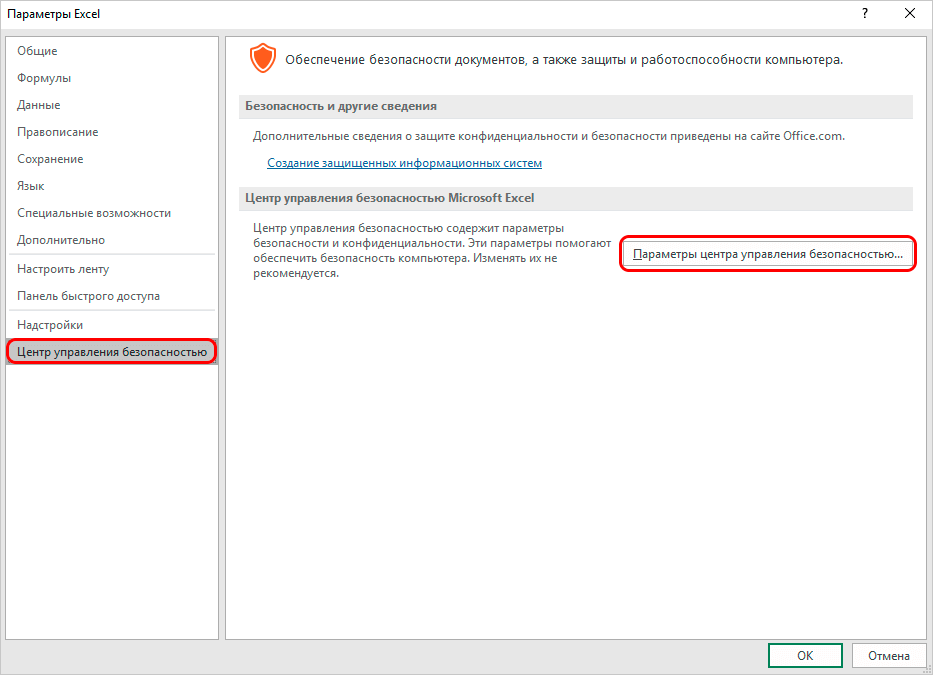зміст
За допомогою макросів в Excel задаються спеціальні команди, завдяки яким можна автоматизувати деякі завдання і, тим самим, значно скоротити час, витрачений на роботу. Однак макроси вразливі до хакерських атак і є потенційно небезпечними. Слід пам'ятати, що вони несуть певну загрозу, і зловмисники можуть цим скористатися. Рішення про необхідність їх використання необхідно приймати, оцінюючи кожен конкретний випадок.
Наприклад, якщо користувач не впевнений в безпеці відкритого документа, краще відмовитися від макросів, оскільки файл може містити код вірусу. Розробники програми враховують цей факт і надають користувачеві вибір. Тому в Excel є функція налаштування макросів, а точніше їх активності.
Зміст: “Як увімкнути/вимкнути макроси в Excel”
Активація та деактивація макросів у вкладці «Розробник».
Відразу варто відзначити, що в процесі виконання цього завдання деякі користувачі можуть зіткнутися з труднощами. Це пов'язано з тим, що вкладка «Розробник» за замовчуванням вимкнена і для початку її потрібно активувати.
- Клацніть лівою кнопкою миші в меню «Файл».

- Потім внизу випадаючого списку виберіть пункт «Параметри».

- У параметрах програми нас цікавить пункт «Налаштування стрічки». Далі встановіть прапорець біля вкладки «Розробник». Тепер підтверджуємо дію натисканням кнопки ОК.
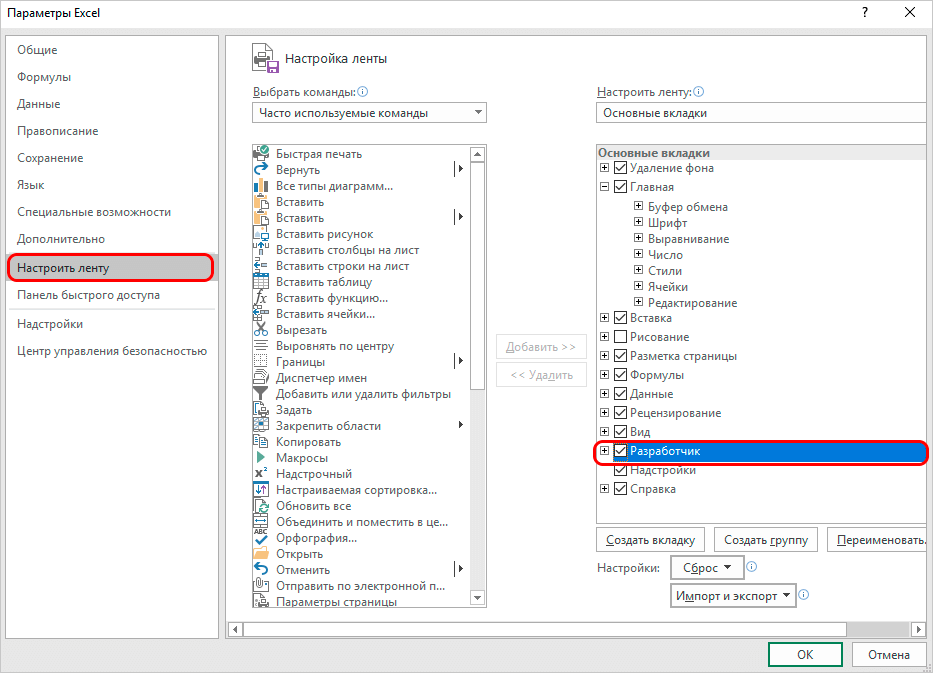
Після виконання цих кроків вкладка «Розробник» буде активована. Тепер ви можете почати вмикати макроси.
- Натисніть вкладку «Розробник». У лівому кутку буде потрібний розділ, де натискаємо кнопку «Безпека макросу» у вигляді знака оклику.

- У вікні налаштувань, що з’явиться, ви можете активувати всі макроси одночасно. Для цього з усіх запропонованих варіантів виберіть опцію «Включити всі макроси». Натисканням кнопки «ОК» підтверджуємо внесені зміни і виходимо з параметрів.
 Однак варто звернути увагу на те, що розробники Microsoft не рекомендують вибирати цей варіант, оскільки існує ймовірність запуску небезпечної програми, яка може нашкодити вашому комп'ютеру. Тому, виконуючи цю операцію, пам'ятайте, що ви дієте на свій страх і ризик.
Однак варто звернути увагу на те, що розробники Microsoft не рекомендують вибирати цей варіант, оскільки існує ймовірність запуску небезпечної програми, яка може нашкодити вашому комп'ютеру. Тому, виконуючи цю операцію, пам'ятайте, що ви дієте на свій страх і ризик.
Дезактивація макросів відбувається в тому ж діалоговому вікні. Однак при відключенні користувачеві буде запропоновано відразу три варіанти з різним ступенем безпеки.
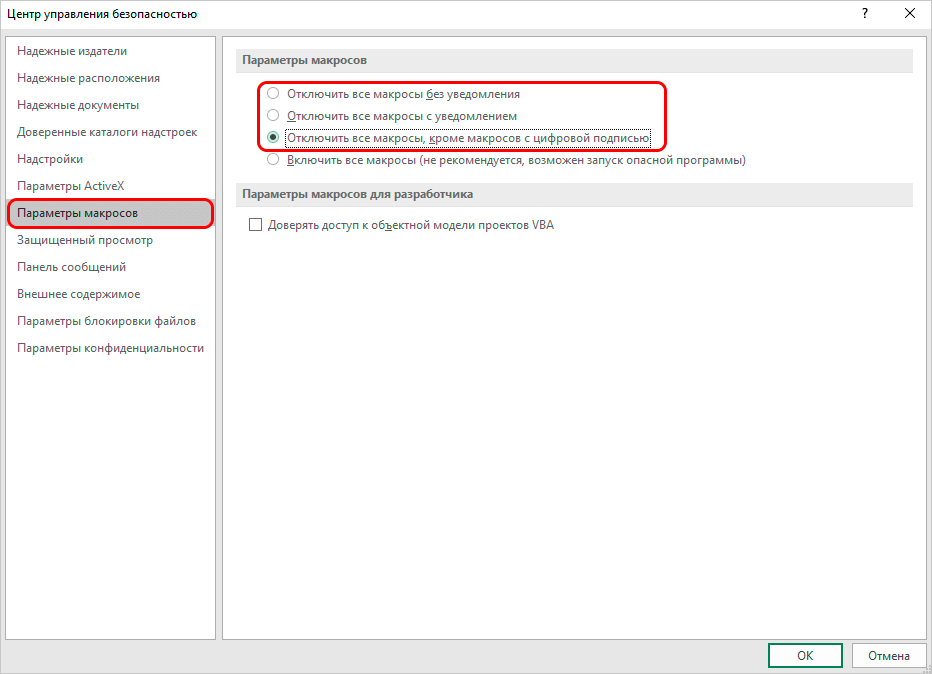
Як зрозуміло з назви, у найнижчому варіанті всі макроси, які мають цифровий підпис, працюватимуть належним чином. Причому в перших двох варіантах вони будуть повністю відключені. Після того, як ми зробили вибір, натискаємо кнопку ОК.
Налаштування макросів у параметрах програми
- Заходимо в меню «Файл», вибираємо в ньому пункт «Параметри» - аналогічно першому пункту в розглянутому раніше прикладі.
- Але тепер замість налаштувань стрічки виберіть розділ «Центр довіри». У правій частині вікна натисніть на кнопку «Параметри центру довіри…»

- В результаті система перенаправить нас у вікно налаштувань макросу, яке також відкривалося при виконанні операції у вкладці Розробник. Далі вибираємо потрібний нам варіант і натискаємо «ОК».
Налаштування макросів у попередніх версіях Excel
У попередніх версіях програми макроси активувалися та деактивувалися по-різному.
Наприклад, алгоритм дій в програмах 2010 року і молодше схожий, але є певні відмінності в інтерфейсі програми.
А щоб активувати або деактивувати макроси у версії 2007, вам потрібно натиснути на значок Microsoft Office у верхньому лівому куті. Після цього внизу сторінки, що відкрилася, потрібно знайти розділ «Налаштування». Натиснувши на розділ «Налаштування», ми потрапимо в Центр довіри. Далі нам знадобляться Налаштування центру довіри і, як наслідок, безпосередньо самі налаштування макросу.
Висновок
Відключаючи макроси, розробники намагаються захистити користувачів від можливих ризиків. Однак у деяких випадках їх все одно потрібно ввімкнути. Залежно від версії програми, і навіть в одній версії, це можна зробити по-різному. Але незалежно від обраного способу, процедура досить проста і не вимагає глибоких знань і навичок роботи з ПК.










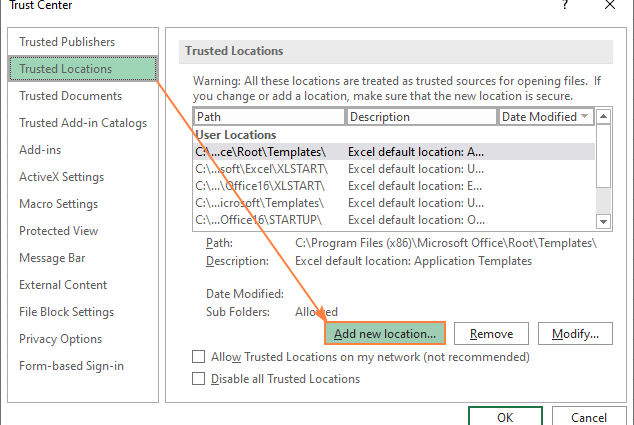
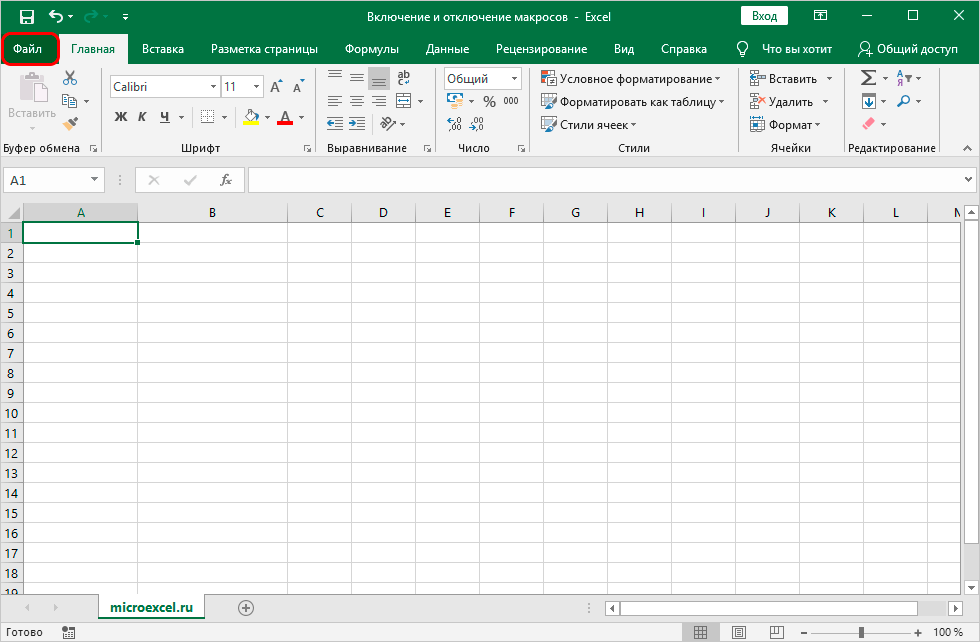
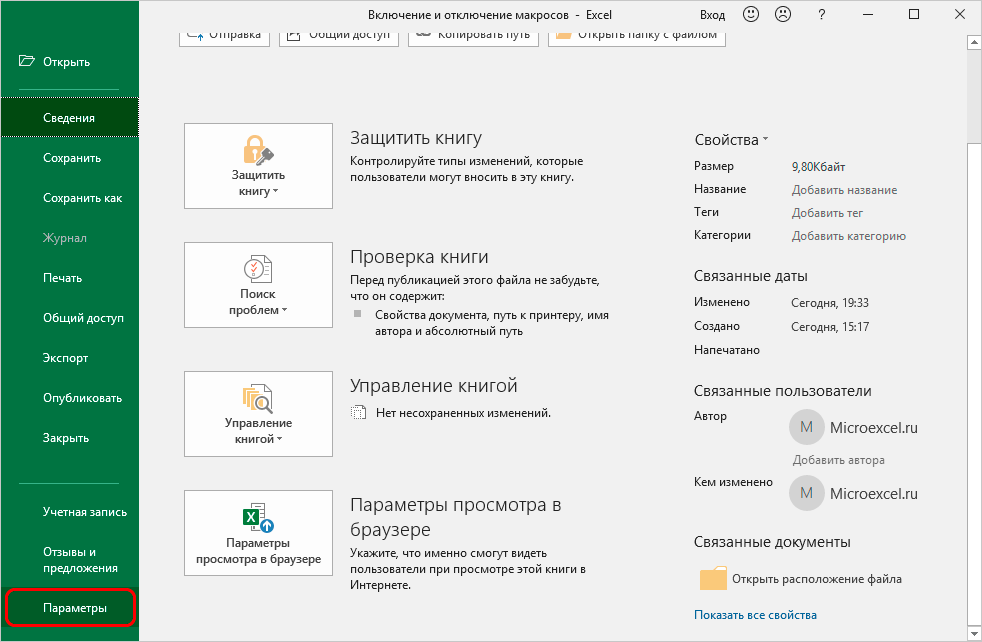
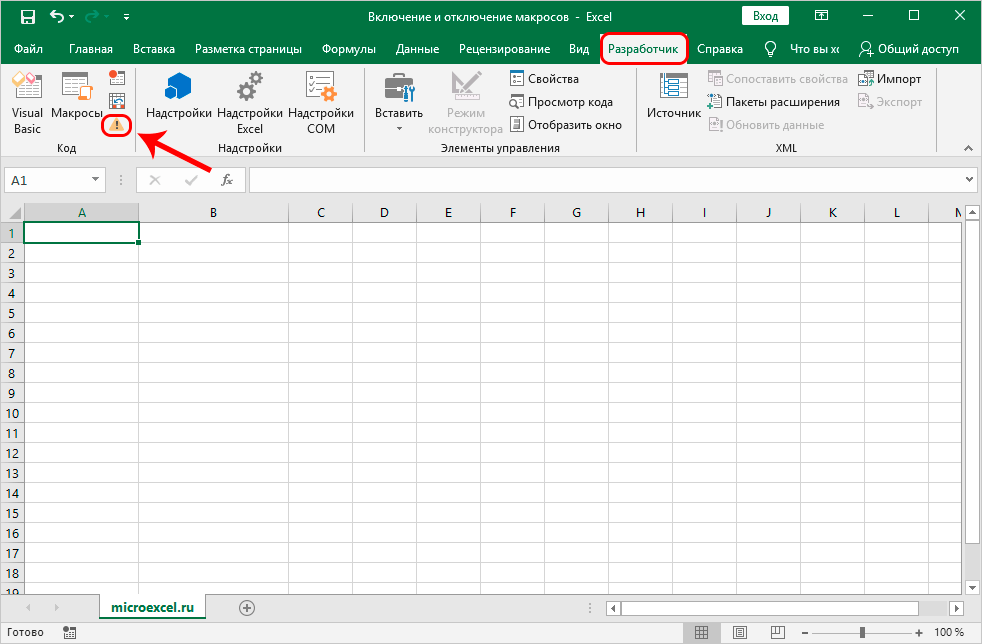
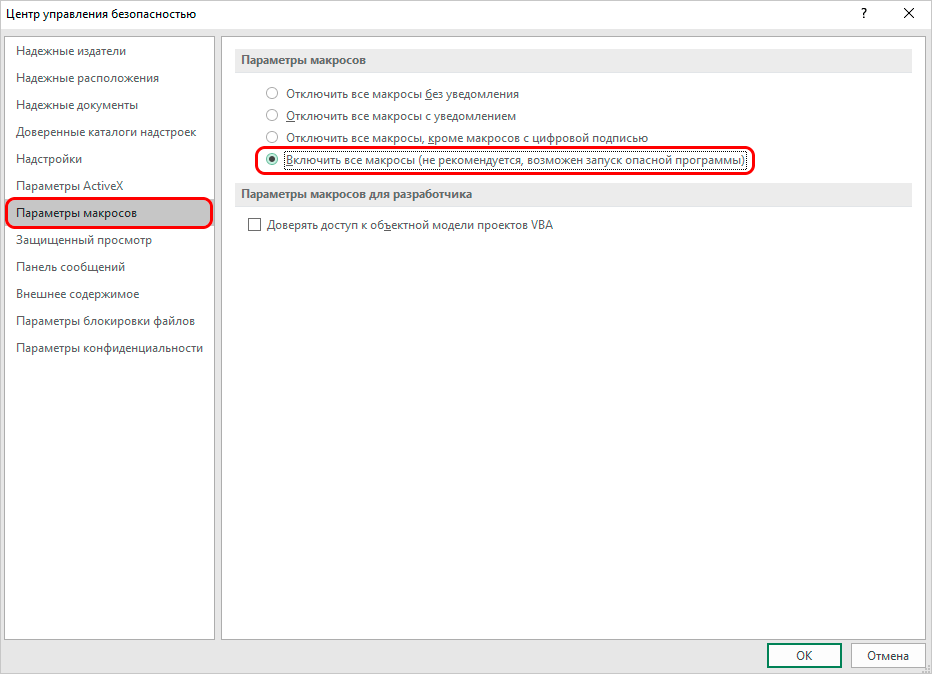 Однак варто звернути увагу на те, що розробники Microsoft не рекомендують вибирати цей варіант, оскільки існує ймовірність запуску небезпечної програми, яка може нашкодити вашому комп'ютеру. Тому, виконуючи цю операцію, пам'ятайте, що ви дієте на свій страх і ризик.
Однак варто звернути увагу на те, що розробники Microsoft не рекомендують вибирати цей варіант, оскільки існує ймовірність запуску небезпечної програми, яка може нашкодити вашому комп'ютеру. Тому, виконуючи цю операцію, пам'ятайте, що ви дієте на свій страх і ризик.