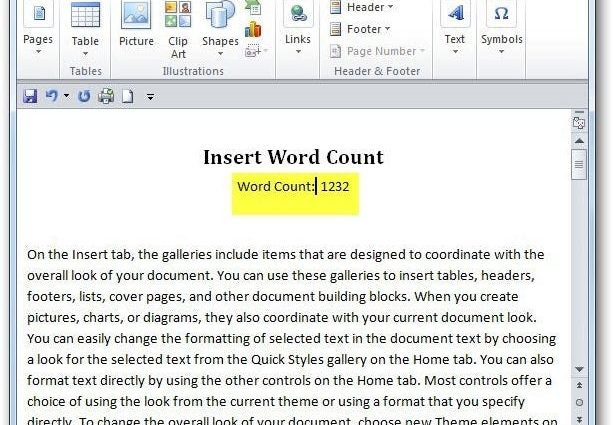Вам коли-небудь доводилося писати документ для редактора чи боса з обов’язковою вимогою вставити лічильник слів? Сьогодні ми дізнаємося, як це зробити з кодами полів у Word 2010.
Вставте лічильник слів
Ви можете використовувати коди полів, щоб вставити поточну кількість слів у документ, і вона буде оновлюватися, коли ви додасте текст. Щоб вставити кількість слів, переконайтеся, що курсор знаходиться там, де має бути кількість слів.
Далі відкрийте вкладку вставка (Вставка).
У розділі текст (Текст) натисніть QuickParts (Експрес-блоки) і виберіть Поле (Поле).
Відкриється діалогове вікно Поле (Поле). Ось поля, які ви можете додати до свого документа. Їх не так вже й багато, серед них є зміст (TOC), бібліографія, час, дата і так далі. Створивши лічильник слів, ви почнете з простого лічильника і зможете продовжувати досліджувати інші коди полів у майбутньому.
У цьому посібнику ми збираємося вставити лічильник слів, тому прокрутіть список Назви полів (Поля) вниз і знайти NumWords...
пресування NumWords, Ви зможете вибрати параметри поля та формат числа. Щоб не ускладнювати урок, продовжимо стандартні налаштування.
Отже, ми бачимо, що кількість слів у нашому документі дорівнює 1232. Не забувайте, що це поле можна вставити будь-де в документ. Ми розмістили його під назвою для ясності, оскільки наш редактор хоче знати, скільки слів ми написали. Потім ви можете безпечно видалити його, виділивши та клацнувши видаляти.
Продовжуйте вводити та додавати текст до документа. Після завершення ви можете оновити значення лічильника, клацнувши поле правою кнопкою миші та вибравши Поле оновлення (Поле оновлення) з контекстного меню.
Ми додали кілька абзаців до тексту, тому значення поля змінилося.
Надалі ми детальніше розглянемо, які варіанти відкривають коди полів під час створення документів. Цей урок допоможе вам почати використовувати коди полів у документах Word 2010.
Яка ваша думка? Ви використовуєте чи використовували раніше коди полів у MS Word? Залишайте коментарі та діліться порадами щодо створення чудових документів у Microsoft Word.