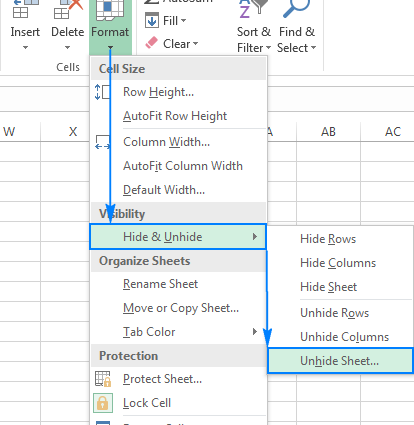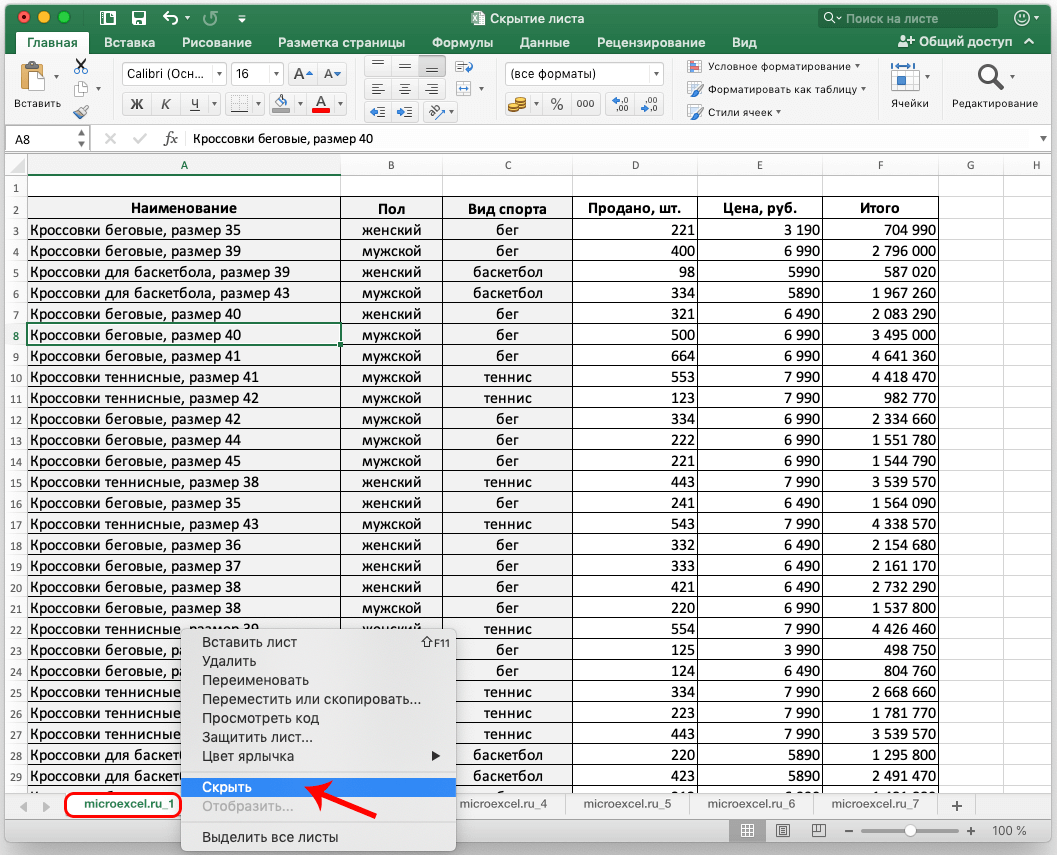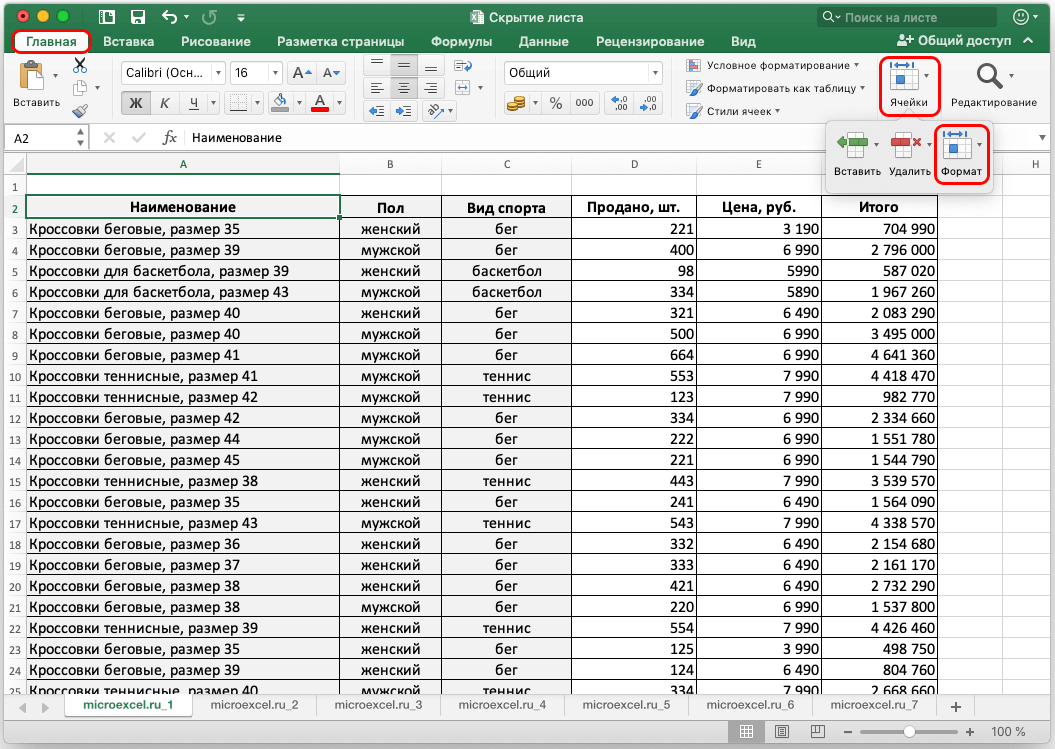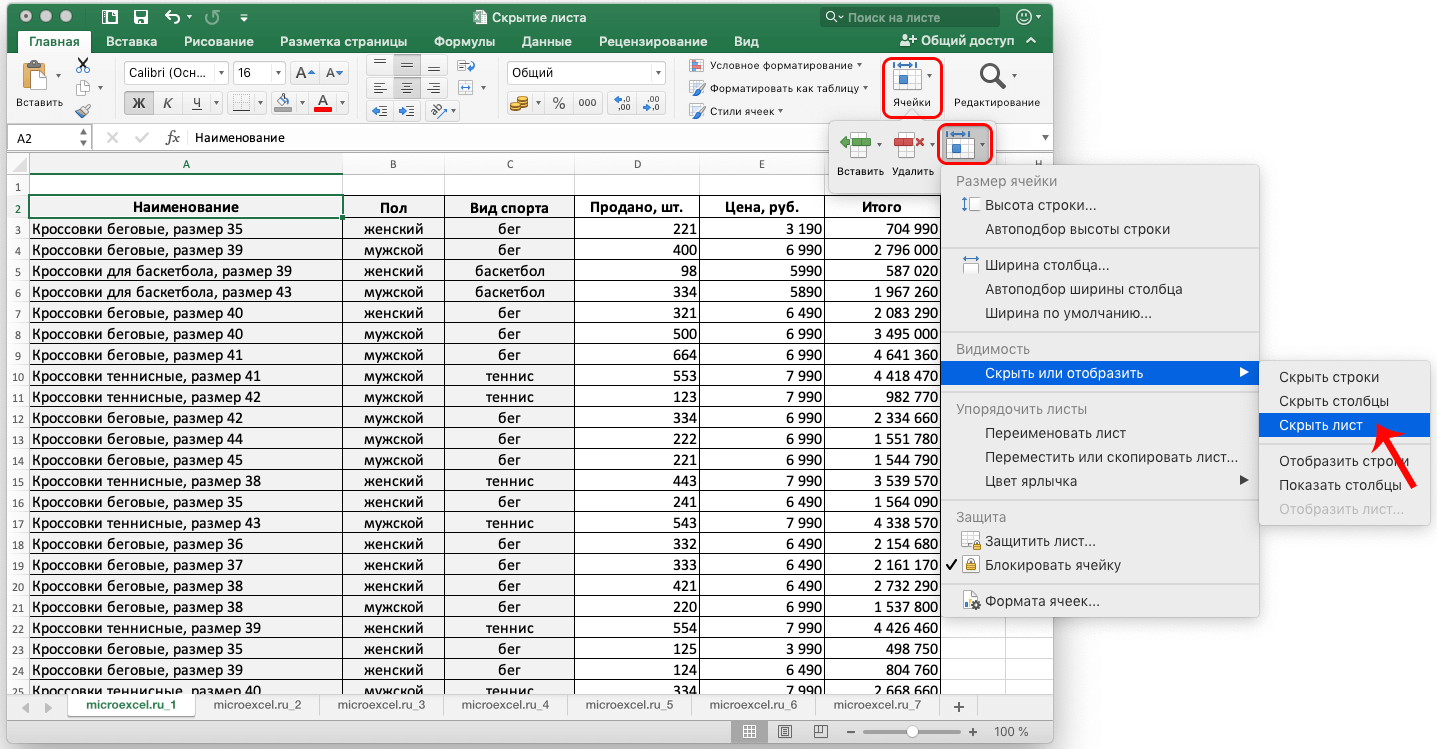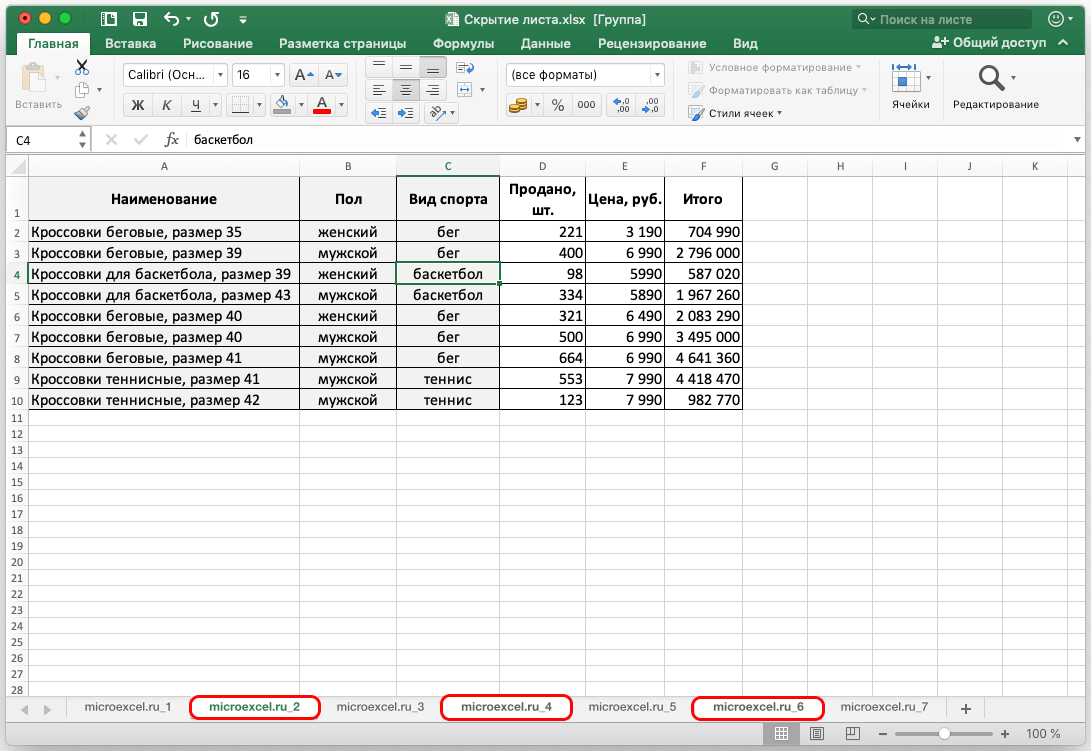зміст
В Excel користувач може створювати та працювати на кількох аркушах одночасно. І іноді з різних причин може виникнути необхідність приховати деякі з них. Наприклад, через бажання приховати від сторонніх очей цінну інформацію, яка може бути конфіденційною і мати, скажімо, комерційну цінність. Або користувач просто хоче захиститися від випадкових дій з даними на аркуші, до якого не можна торкатися.
Отже, як приховати лист в Excel? Є два методи, як це зробити. Давайте поглянемо на кожну з них окремо.
Зміст: “Приховані аркуші в Excel”
Це найпростіший і швидкий спосіб приховати аркуш, який робиться всього в 2 кроки.
- Для цього нам потрібно викликати контекстне меню, клацнувши правою кнопкою миші на потрібному аркуші.
- Виберіть «Приховати» зі списку, що з’явиться.

- Ось, власне, і все. Потрібний аркуш прихований.
Приховування за допомогою засобів програми
Менш популярний спосіб, але все ж знання про нього не будуть зайвими.
- Спочатку виберіть аркуш, який потрібно приховати.
- Перейдіть на вкладку «Головна», натисніть на інструмент «Клітинки», у параметрах, що з’явилися, виберіть «Формат».

- У списку, що відкриється, виберіть «Сховати або показати», а потім «Сховати аркуш».

- Вибраний аркуш буде приховано.
Примітка: якщо дозволяють розміри вікна з програмою Excel, кнопка «Формат» відразу відобразиться у вкладці «Головна», минаючи панель інструментів «Осередки».
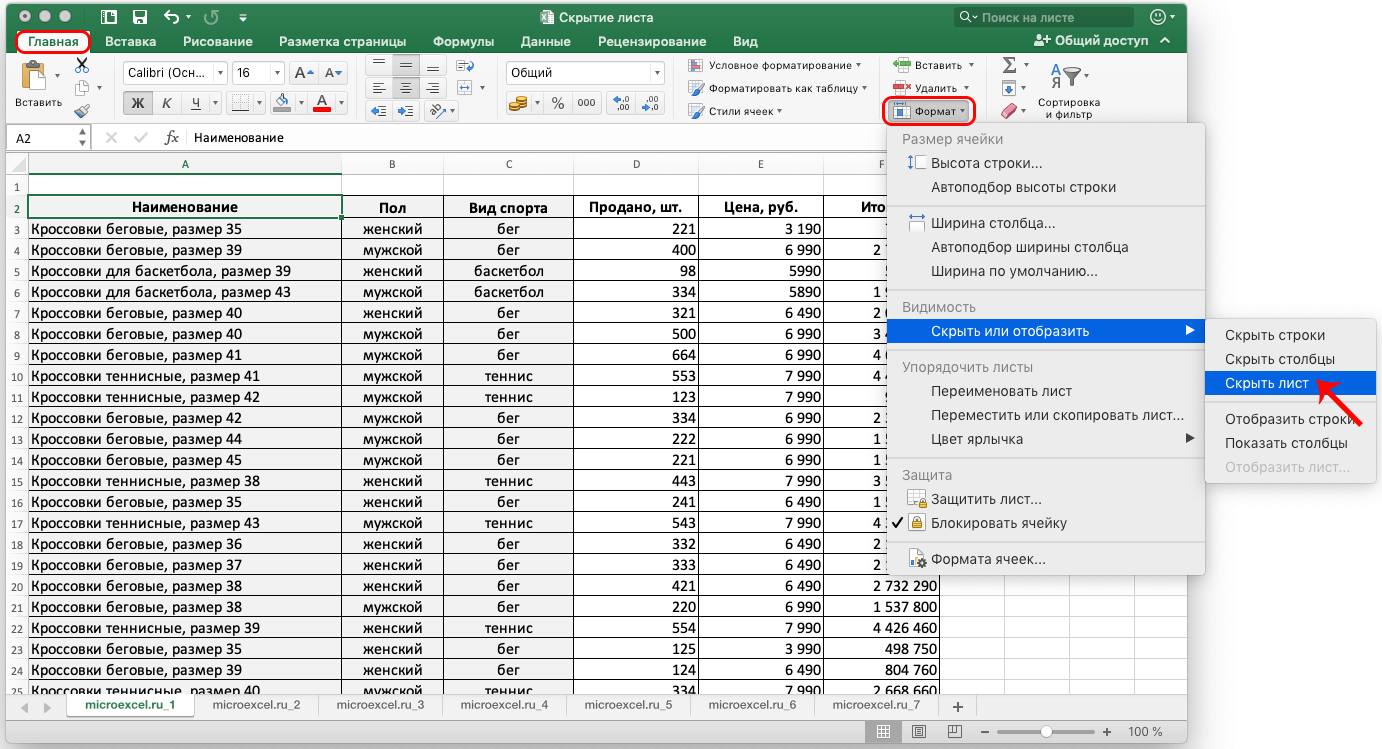
Як приховати кілька аркушів
Процедура приховування декількох аркушів, по суті, практично нічим не відрізняється від описаних вище. Однак перш ніж продовжити, вам потрібно вибрати всі аркуші, які потрібно приховати.
- Якщо аркуші розташовані в ряд, стане в нагоді клавіша Shift. Виділіть перший аркуш, утримуйте клавішу Shift і, не відпускаючи її, клацніть на останньому аркуші, потім відпустіть клавішу. Виділення можна проводити і в зворотному напрямку – від останнього до першого. Природно, мова йде про перший і останній аркуші, які потрібно приховати.

- Якщо аркуші, які потрібно приховати, розташовані не в ряд, їх потрібно виділити за допомогою клавіші Ctrl (Cmd – для macOS). Утримуємо її і клацаємо лівою кнопкою миші по всіх листах, які потрібно приховати. Потім можна відпустити клавішу Ctrl.

- Ми вибрали всі необхідні аркуші, тепер ви можете їх приховати будь-яким із запропонованих раніше способів. Результат буде той самий.
Висновок
Отже, ми тільки що розібралися, як приховати листи в Excel двома способами. Незалежно від того, яку з них ви виберете, корисність цієї функції в деяких випадках очевидна, тому знання та вміння користуватися нею виручить користувачів, які часто працюють з програмою неодноразово.