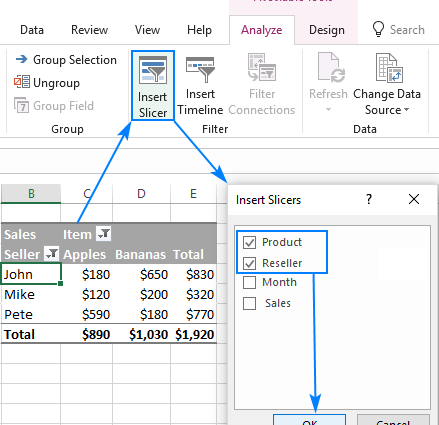Працюючи з великими зведеними таблицями, часто доводиться їх примусово спрощувати, фільтруючи частину інформації, щоб не потонути в цифрах. Найпростіший спосіб зробити це - помістити кілька полів в область фільтра (у версіях до 2007 року вона називалася областю сторінки) і вибрати тільки необхідні значення з випадаючих списків:
Недоліки цього методу очевидні:
- Якщо вибрано кілька елементів, вони не відображаються, але відображається текст «(кілька елементів)». Ніколи не зручний для користувача.
- Один фільтр звіту підключено до однієї зведеної таблиці. Якщо у нас кілька зведених таблиць (а однією зазвичай справа не обмежується), то для кожної (!) потрібно буде створити свій фільтр і для кожної відкрити його, відзначити потрібні елементи і натиснути OK. Страшенно незручно, я навіть бачив ентузіастів, які для цього писали спеціальні макроси.
Якщо у вас Excel 2010, то все це можна зробити більш витончено – за допомогою скибочки (різки). скибочки це зручна кнопка для графічного представлення інтерактивних фільтрів звітів для зведеної таблиці або діаграми:
Слайсер виглядає як окремий графічний об'єкт (наприклад, діаграма або малюнок), не пов'язаний з клітинками і відображається над аркушем, що дозволяє його легко переміщати. Щоб створити зріз для поточної зведеної таблиці, перейдіть на вкладку параметри (Параметри) і в групі Сортувати та відфільтрувати (Сортувати та фільтрувати) натисніть кнопку Вставити фрагмент (Вставити слайсер):
Тепер, коли вибираєте або знімаєте виділення елементів слайсера (ви можете використовувати клавіші Ctrl и Shift, а також проведіть пальцем із натиснутою лівою кнопкою миші для масового вибору) зведена таблиця відображатиме лише відфільтровані дані для вибраних елементів. Додатковим приємним нюансом є те, що на зрізі різними кольорами відображаються не тільки виділені, але і порожні елементи, для яких у вихідній таблиці немає жодного значення:
Якщо ви використовуєте кілька слайсерів, це дозволить швидко та наочно відобразити зв’язки між елементами даних:
Той самий зріз можна легко пов’язати з кількома зведеними таблицями та зведеними діаграмами за допомогою параметри (Параметри) button З’єднання зведеної таблиці (З’єднання зведеної таблиці)який відкриває відповідне діалогове вікно:

Тоді виділення елементів на одному зрізі вплине відразу на кілька таблиць і діаграм, можливо навіть на різних аркушах.
Не забута і дизайнерська складова. Для форматування слайсерів на вкладці Конструктор (Дизайн) Існує кілька вбудованих стилів:
…і можливість створювати власні варіанти дизайну:
А в комбінації «зведена таблиця – зведена діаграма – зріз» все це виглядає абсолютно чудово:
- Що таке зведені таблиці і як їх будувати
- Групування чисел і дат із потрібним кроком у зведених таблицях
- Створення звіту зведеної таблиці на основі кількох діапазонів вихідних даних
- Налаштування обчислень у зведених таблицях