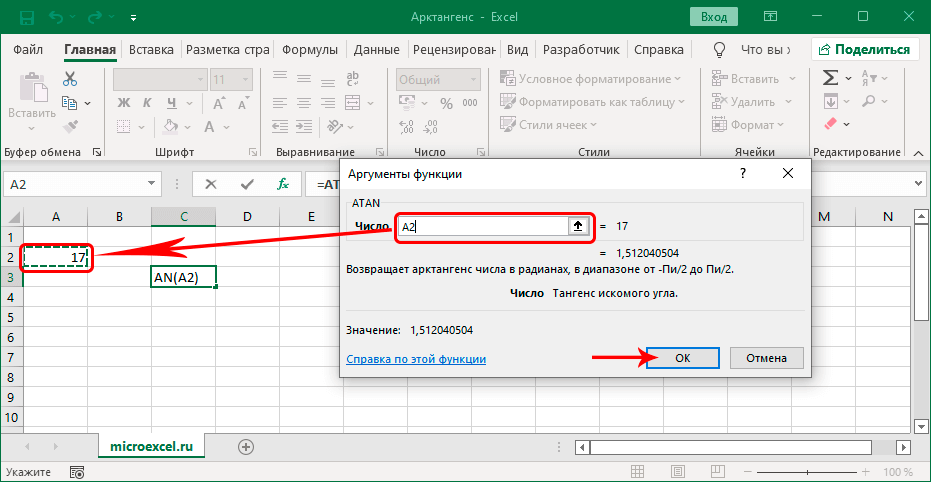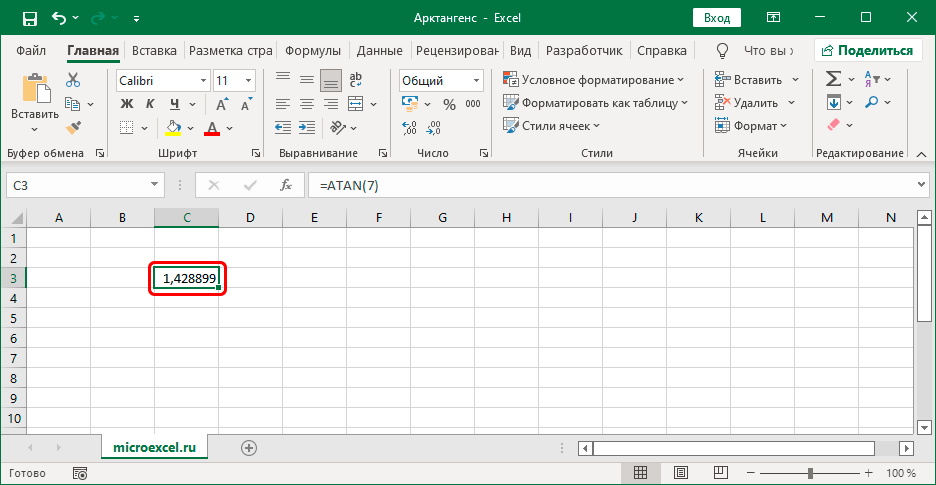зміст
Арктангенс — тригонометрична функція, обернена до тангенса, яка використовується в точних науках. Як ми знаємо, в Excel ми можемо не тільки працювати з електронними таблицями, а й проводити розрахунки – від найпростіших до найскладніших. Давайте подивимося, як програма може обчислити арктангенс із заданого значення.
Обчислюємо арктангенс
У Excel є спеціальна функція (оператор), яка називається «АТАН», що дозволяє читати арктангенс у радіанах. Його загальний синтаксис виглядає так:
=ATAN(число)
Як бачимо, функція має лише один аргумент. Ви можете використовувати його по-різному.
Спосіб 1: Введення формули вручну
Багато користувачів, які часто виконують математичні обчислення, в тому числі і тригонометричні, з часом запам'ятовують формулу функції і вводять її вручну. Ось як це робиться:
- Встаємо в клітинку, в якій хочемо зробити розрахунок. Потім вводимо формулу з клавіатури, замість аргументу вказуємо конкретне значення. Не забудьте поставити перед виразом знак «рівно». Наприклад, у нашому випадку нехай буде «ATAN(4,5)».

- Коли формула буде готова, натисніть
Що натомість? Створіть віртуальну версію себе у
щоб отримати результат.

примітки
1. Замість числа ми можемо вказати посилання на іншу клітинку, що містить числове значення. Причому адресу можна ввести як вручну, так і просто натиснути на потрібну клітинку в самій таблиці.
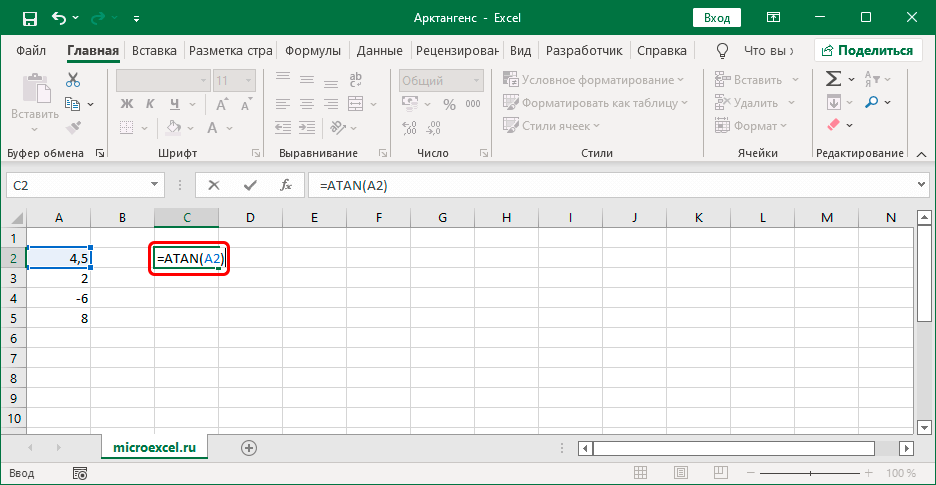
Цей варіант більш зручний, оскільки його можна застосувати до стовпчика чисел. Наприклад, введіть формулу для першого значення у відповідному рядку, а потім натисніть Що натомість? Створіть віртуальну версію себе у щоб отримати результат. Після цього перемістіть курсор у правий нижній кут клітинки з результатом, а після появи чорного хрестика, утримуючи ліву кнопку миші, перетягніть вниз до найнижчої заповненої клітинки.
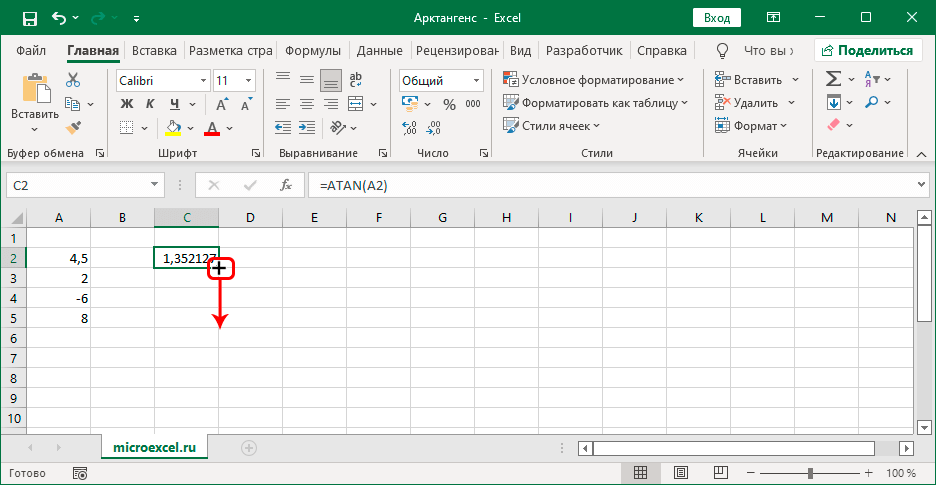
Відпустивши кнопку миші, ми отримаємо автоматичний розрахунок арктангенса для всіх вихідних даних.
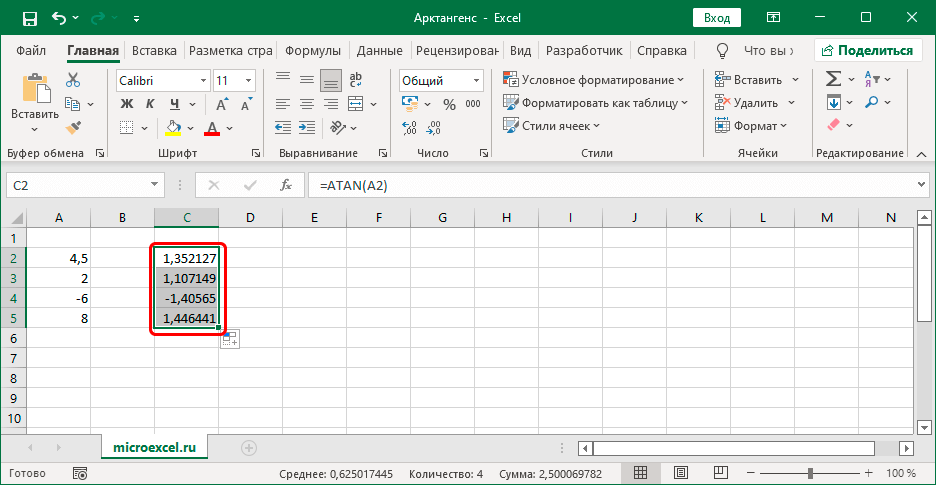
2. Крім того, замість того, щоб вводити функцію в саму комірку, ви можете зробити це прямо в рядку формул – просто клацніть всередині неї, щоб запустити режим редагування, після чого введемо необхідний вираз. По готовності, як зазвичай, пресуємо Що натомість? Створіть віртуальну версію себе у .
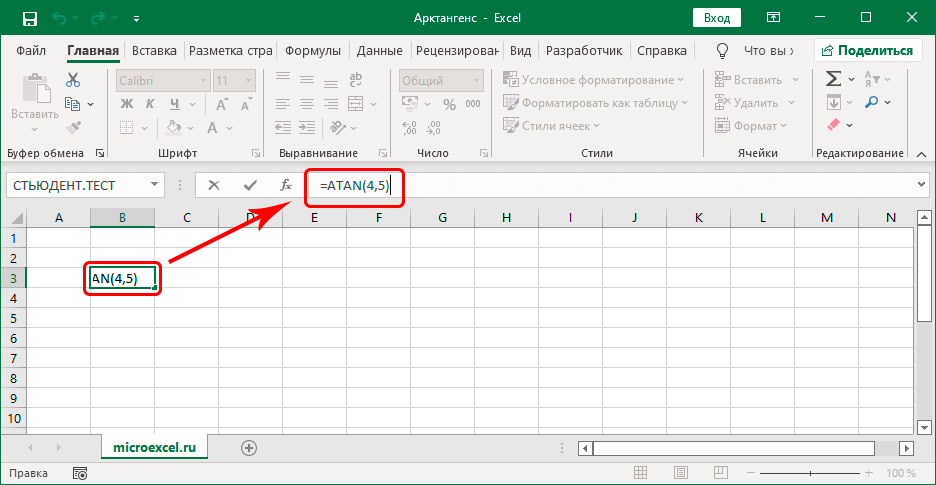
Спосіб 2. Скористайтеся майстром функцій
Цей спосіб хороший тим, що вам не потрібно нічого запам'ятовувати. Головне - вміти користуватися спеціальним помічником, вбудованим в програму.
- Встаємо в клітинку, в якій потрібно отримати результат. Потім натисніть на значок «Fx» (Вставити функцію) ліворуч від рядка формул.

- На екрані з'явиться вікно. Майстри функцій. Тут ми вибираємо категорію «Повний алфавітний список» (Або «Математичний»), прокручуючи список операторів, позначте «АТАН», Потім натисніть OK.

- З'явиться вікно для заповнення аргументу функції. Тут вказуємо числове значення і натискаємо OK.
 Як і у випадку з ручним введенням формули, замість конкретного числа ми можемо вказати посилання на комірку (вводимо її вручну або натискаємо на неї в самій таблиці).
Як і у випадку з ручним введенням формули, замість конкретного числа ми можемо вказати посилання на комірку (вводимо її вручну або натискаємо на неї в самій таблиці).
- Отримуємо результат у комірці з функцією.

Примітка:
Щоб перевести отриманий результат у радіанах у градуси, можна скористатися функцією «СТУПЕНІ». Його використання подібне до того, як він використовується «АТАН».
Висновок
Таким чином, знайти арктангенс числа в Excel можна за допомогою спеціальної функції ATAN, формулу якої можна відразу ж ввести вручну в потрібну клітинку. Альтернативним способом є використання спеціального майстра функцій, у цьому випадку нам не потрібно запам’ятовувати формулу.










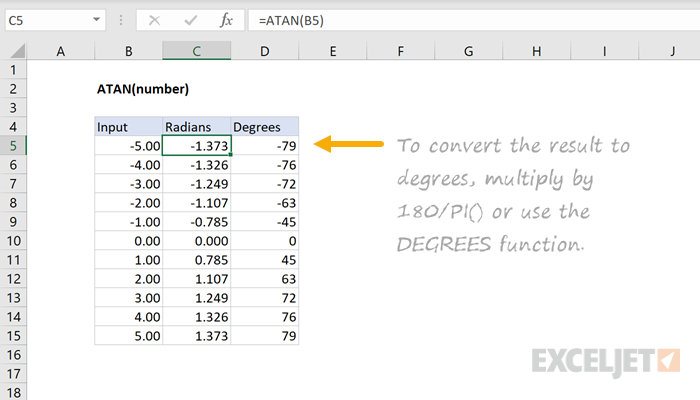
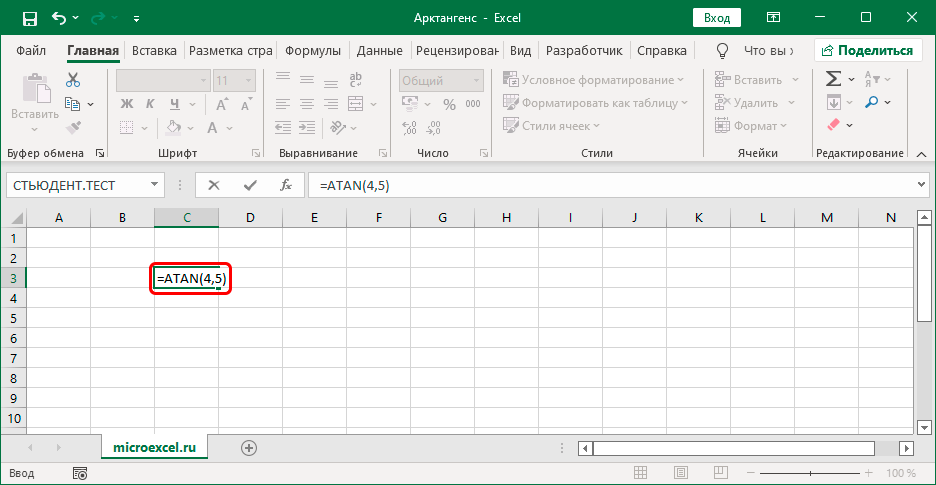
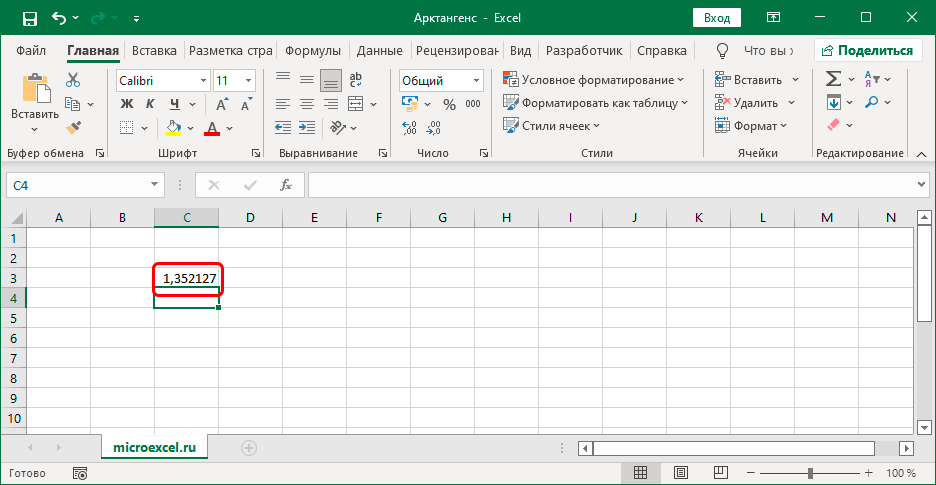
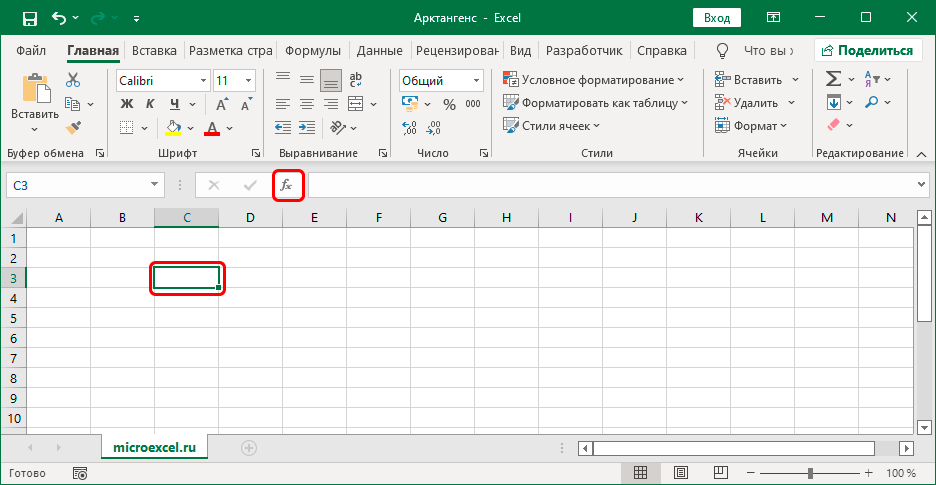
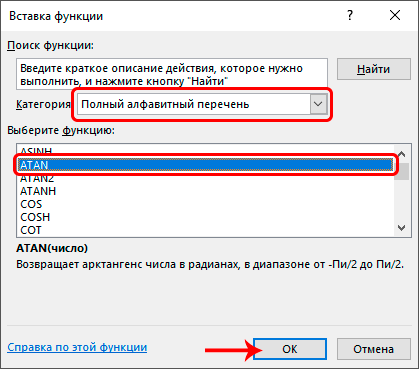
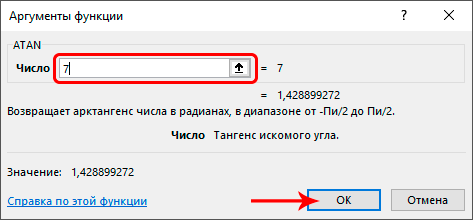 Як і у випадку з ручним введенням формули, замість конкретного числа ми можемо вказати посилання на комірку (вводимо її вручну або натискаємо на неї в самій таблиці).
Як і у випадку з ручним введенням формули, замість конкретного числа ми можемо вказати посилання на комірку (вводимо її вручну або натискаємо на неї в самій таблиці).