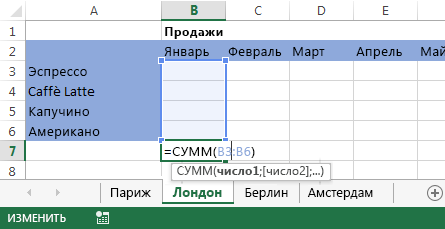Групування листів в Excel значно збільшує введення однотипних даних. Группировка дозволяє працювати одночасно з кількома листами, наприклад, застосовувати форматування або вводити необхідну інформацію. У цьому уроці ми навчилися групувати листи в Excel, розгруповувати їх, а також застосовувати переваги групування на практиці.
В Excel Ви можете працювати як з кожним листом по окремості, так і з кількома одночасно. Листи можуть бути об'єднані в групу. Любые зміни, внесені в один лист, застосовуються до всієї групи.
Як групувати листи в Excel
Розглянемо приклад, коли співробітники повинні проходити навчання протягом трьох місяців. Створюю групу листів у Excel для цих співробітників. При додаванні імені співробітників на один із листів групи, вони будуть додаватися і на всі інші листи.
- Виберіть перший список, який Ви хочете включити в групу.
- Натисніть і утримуйте Ctrl на клавіатурі.
- Виберіть наступний лист, потім наступний і т.д. Продовжуйте вибирати, поки всі необхідні листи не будуть включені в групу.
- Відпустіть клавішу Ctrl. Листи будуть згруповані.
Якщо листи, які потрібно згрупувати, знаходяться поруч з другим, ви можете скористатися клавішею Shift замість Ctrl. Для цього виділіть перший ярличок, потім утримуючи клавішу Shift, виділіть останній ярличок із діапазону групування.
Коли листи згруповані, можна перейти до будь-якого листа всередині групи. Любые изменения, внесенные на одном листе, также появятся на всех остальных. Однак, якщо Ви виберете лист, який не входить до групи, то всі окажуться розгрупованими.
Як розгрупувати всі листи в Excel
- Щелкніть правою кнопкою миші по одному з листів групи та з контекстного меню виберіть пункт Розгрупувати листи.
- Листи будуть розгруповані. Крім того, Ви можете розгрупувати листи, просто вибрав ярличок будь-якого листа, що не входить до групи.