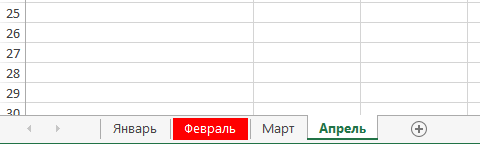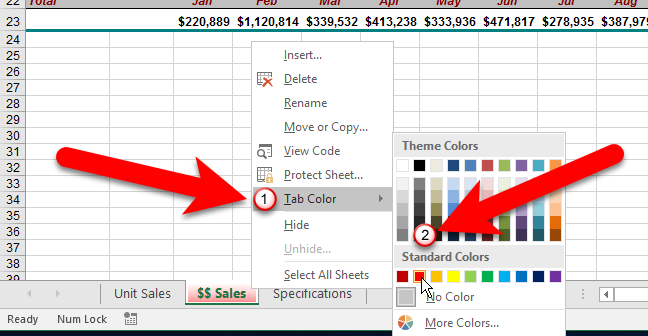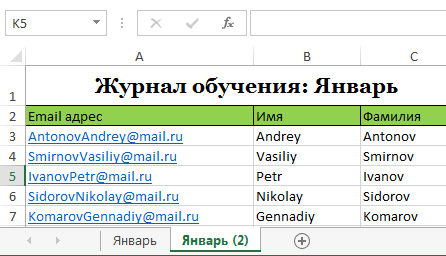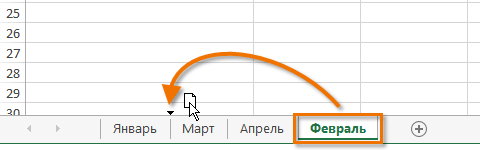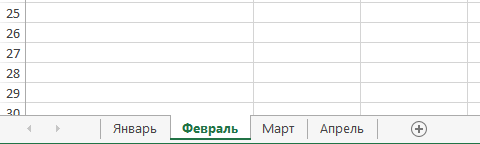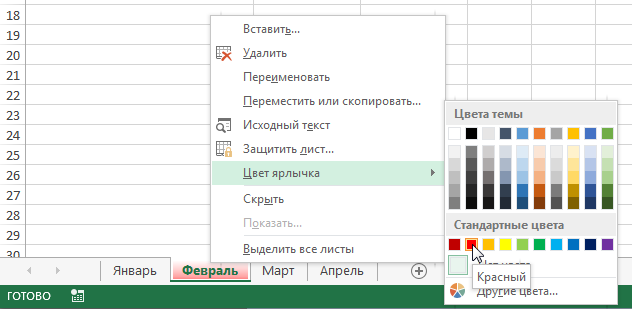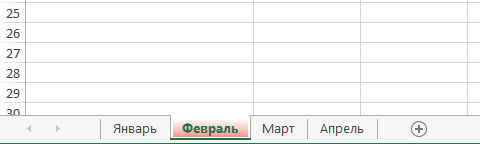Excel дозволяє копіювати вже створені аркуші, переміщувати їх як у поточній робочій книзі, так і за її межами, а також змінювати колір вкладок, щоб полегшити навігацію між ними. У цьому уроці ми якомога детальніше розберемо всі ці можливості і навчимося копіювати, переміщати і змінювати колір аркушів в Excel.
Скопіюйте аркуші в Excel
Якщо вам потрібно скопіювати вміст з одного аркуша на інший, Excel дозволяє створювати копії існуючих аркушів.
- Клацніть правою кнопкою миші вкладку аркуша, який потрібно скопіювати, і в контекстному меню виберіть Перемістити або скопіювати.
- Відкриється діалогове вікно Перемістити або скопіювати. Тут ви можете вказати, перед яким аркушем потрібно вставити скопійований аркуш. У нашому випадку ми уточнимо Перемістити до кінцящоб розмістити аркуш праворуч від наявного аркуша.
- Установіть прапорець Створіть копіюі натисніть кнопку OK.

- Аркуш буде скопійовано. Він матиме точно таку саму назву, що й оригінальний аркуш, а також номер версії. У нашому випадку ми скопіювали аркуш з назвою січня , тому новий аркуш буде називатися Січень (2). Весь вміст аркуша січня також буде скопійовано на аркуш Січень (2).

Ви можете скопіювати аркуш у будь-яку робочу книгу Excel, якщо вона наразі відкрита. Потрібну книгу можна вибрати зі списку, що розкривається в діалоговому вікні. Перемістити або скопіювати.

Переміщення аркуша в Excel
Іноді виникає необхідність перемістити аркуш в Excel, щоб змінити структуру робочої книги.
- Натисніть вкладку аркуша, який потрібно перемістити. Курсор перетвориться на маленьку піктограму аркуша.
- Утримуючи мишу, перетягніть значок аркуша, доки в потрібному місці не з’явиться маленька чорна стрілка.

- Відпустіть кнопку миші. Аркуш буде переміщено.

Змінити колір вкладки аркуша в Excel
Ви можете змінити колір вкладок робочого аркуша, щоб упорядкувати їх і полегшити навігацію книгою Excel.
- Клацніть правою кнопкою миші на вкладці потрібного робочого аркуша та виберіть пункт у контекстному меню Колір етикетки. Відкриється Палітра кольорів.
- Виберіть бажаний колір. При наведенні курсора на різні параметри з’явиться попередній перегляд. У нашому прикладі ми виберемо червоний колір.

- Колір етикетки зміниться.

Коли аркуш виділено, колір вкладки майже непомітний. Спробуйте вибрати будь-який інший аркуш у книзі Excel, і ви відразу побачите, як зміниться колір.