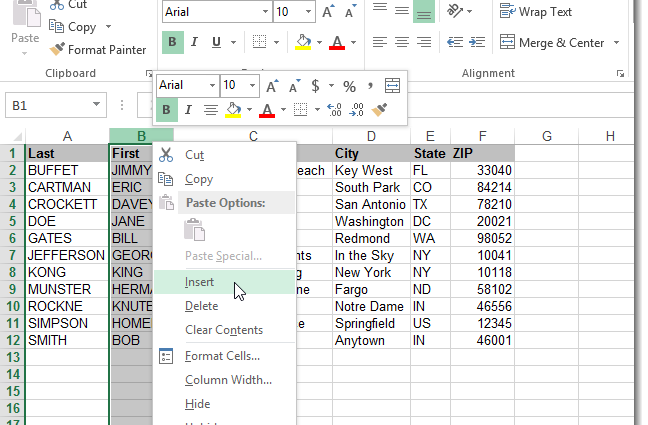зміст
Регістр в Microsoft Office Excel - це висота літер, їх розташування в комірках табличного масиву. Excel не надає спеціальної функції для зміни регістру символів. Однак його можна змінити за допомогою формул. Про те, як це зробити швидко, піде мова в цій статті.
Як змінити регістр в Excel
Існує кілька варіантів зміни реєстру, кожен з яких заслуговує детального розгляду. Далі ми розглянемо всі способи, які дозволяють змінити регістр символів.
Спосіб 1. Як написати першу букву в слові
Речення в клітинках таблиці прийнято починати з великої літери. Це підвищує естетичність і презентабельність масиву. Щоб змінити регістр першої літери в слові, зробивши її великою, потрібно діяти за таким алгоритмом:
- Лівою кнопкою миші виділити діапазон клітинок або окремий елемент масиву таблиці.
- У рядку введення, розташованому у верхній частині головного меню Excel під стовпцем інструментів, або в будь-якому елементі таблиці вручну введіть формулу з клавіатури ПК «=ПРОПРАНАЧ()». У круглих дужках користувач повинен вказати відповідний аргумент. Це назви клітинок, у яких потрібно змінити регістр першого символу в слові.
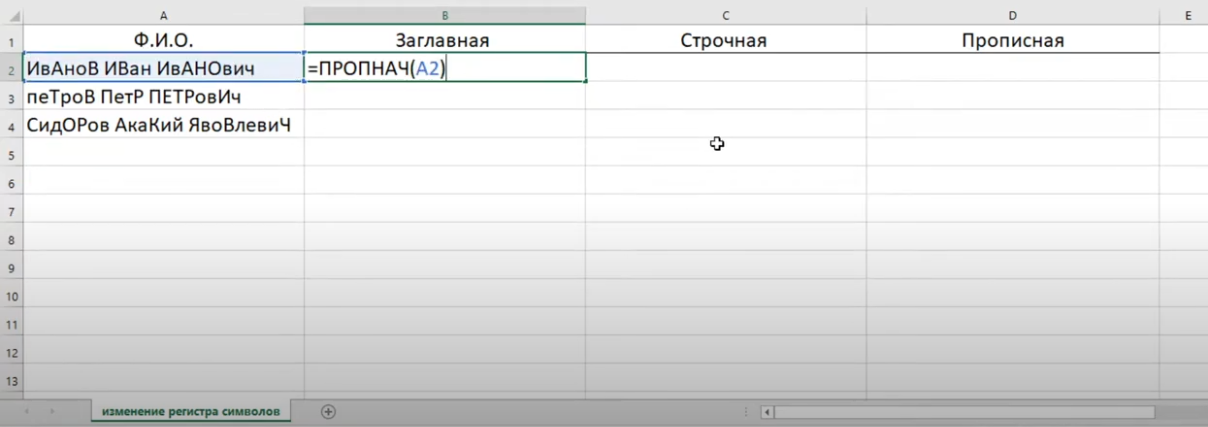
- Після написання формули натисніть «Enter» для підтвердження дії.
- Перевірте результат. Тепер усі слова у виділеному елементі чи діапазоні клітинок мають починатися з великої літери.
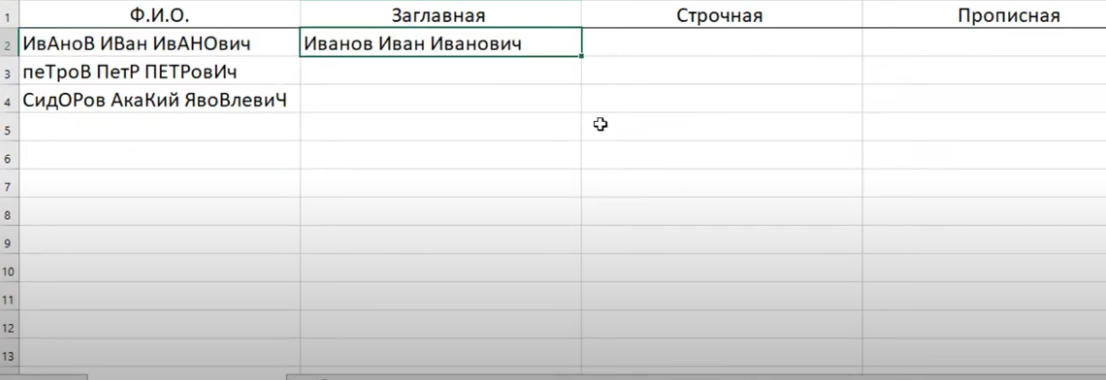
- При необхідності написану формулу можна розтягнути до кінця масиву таблиці, щоб заповнити клітинки, що залишилися.
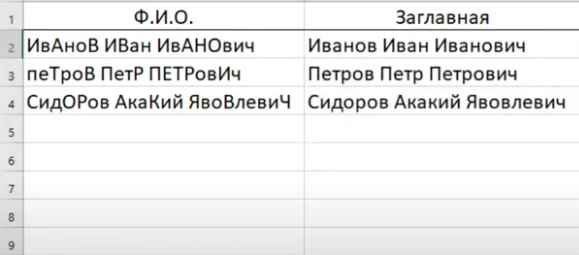
Звернути увагу! Розглянутий спосіб зміни реєстру незручний, якщо в одній клітинці записується відразу кілька слів. Тоді формула буде писати кожне слово з великої літери.
Формула «=PROPLANCH()» більш актуально застосовувати, коли користувач працює з власними назвами, які повинні починатися з великої літери.
Спосіб 2. Як зробити всі символи в комірці малими
Цей метод також реалізується шляхом застосування відповідної формули. Щоб швидко змінити регістр на малі, потрібно виконати наступні маніпуляції за алгоритмом:
- Встановіть курсор миші в комірку, яка згодом відобразить результат формули.
- У виділеному елементі масиву таблиці запишіть формулу "=LOWER()". У дужках так само необхідно вказати аргумент, натиснувши ЛКМ на потрібному елементі вихідної клітинки, в якій регістр не змінено.
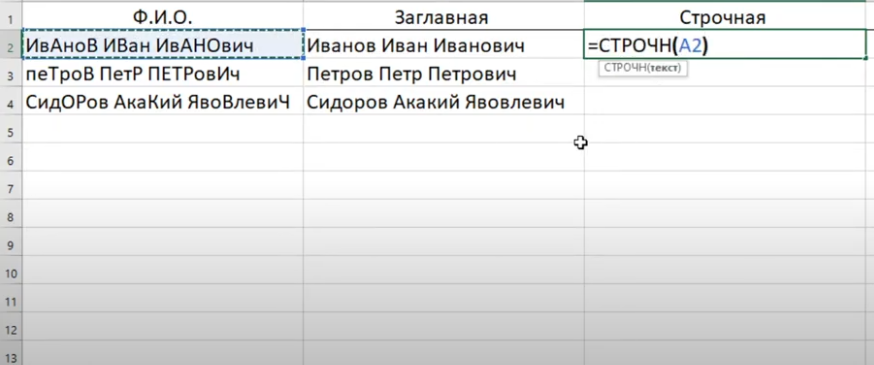
- Натисніть «Enter» на клавіатурі, щоб завершити формулу.
- Перевірте результат. Якщо всі дії виконані правильно, то в виділеній комірці буде записано те саме слово або ряд символів з малих літер.
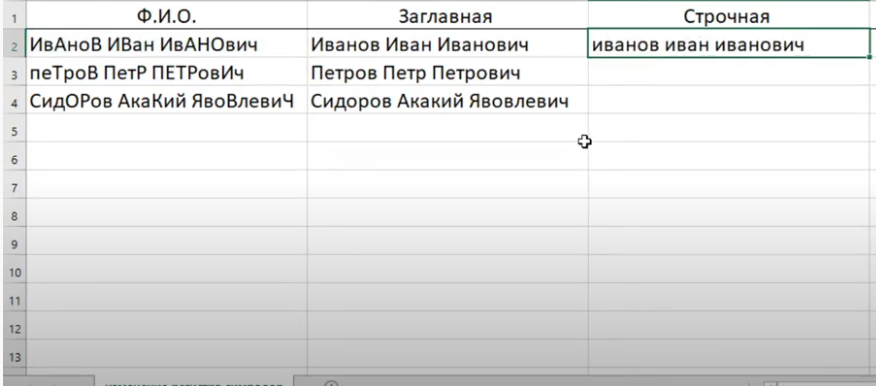
- Розтягніть результат до кінця масиву таблиці, щоб заповнити решту елементів. Ця функція дозволяє користувачеві не вводити кожного разу формулу для певної клітинки.
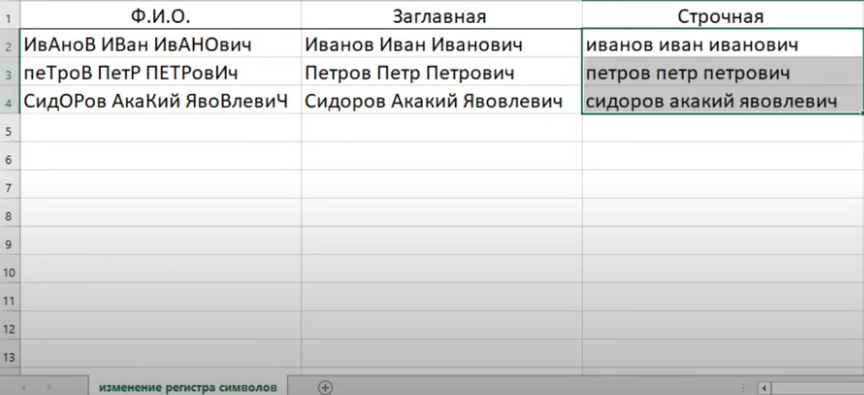
Важливо! На жаль, в стандартній версії Excel немає спеціальної опції, яка відповідає за зміну регістру, як в Microsoft Office Word, т.к. Excel призначений для роботи з таблицями, а не з текстом.
Спосіб 3. Як у слові писати всі букви великими
Іноді при створенні таблиці в MS Excel користувач вимагає, щоб кожна літера в слові комірки була написана великою. Це необхідно, щоб виділити важливі фрагменти табличного масиву, акцентувати увагу.
Щоб впоратися із завданням в найкоротші терміни, необхідно скористатися простою покроковою інструкцією:
- Виберіть комірку, в якій буде відображено результат зміни регістру, встановивши в ній курсор миші.
- Введіть формулу «=» на клавіатурі комп’ютераРЕЦЕПТ()». У круглих дужках, за аналогією з наведеними вище схемами, потрібно вказати аргумент – вихідну клітинку, де потрібно змінити регістр.
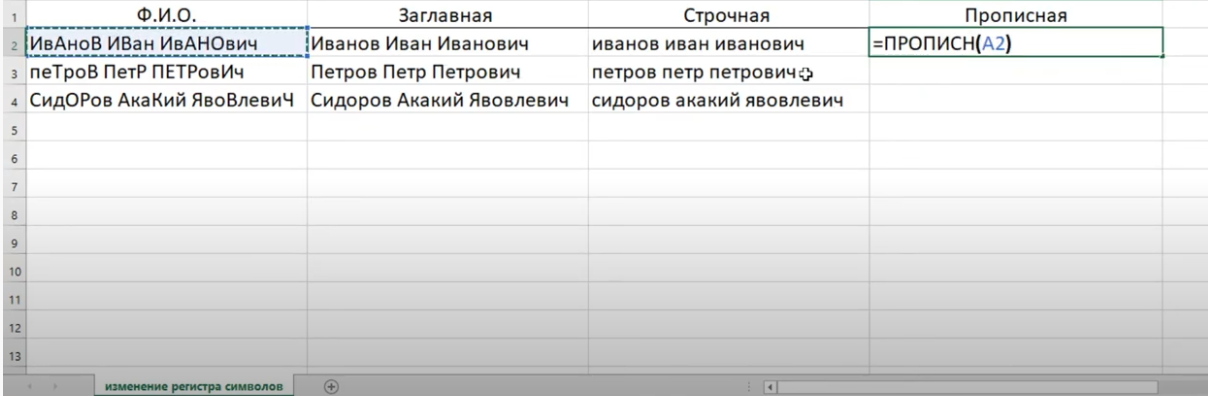
- Завершіть написання формули, натиснувши кнопку «Enter».
- Переконайтеся, що всі символи в клітинці написані великими літерами.
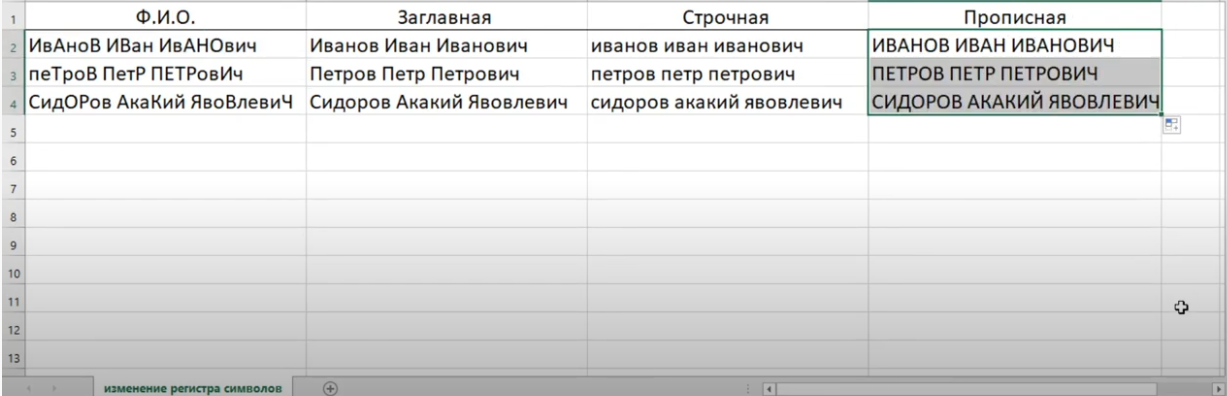
Спосіб 4. Зміна регістру окремих букв у слові
У Microsoft Office Excel ви також можете змінити розмір однієї або кількох літер у слові. Наприклад, зробивши їх великими, а решту залишивши малими. Щоб виконати цю процедуру, вам не потрібно застосовувати формулу, просто виконайте кілька простих кроків:
- Виділіть будь-яку клітинку масиву таблиці, клацнувши по ній лівою кнопкою миші.
- У рядку для введення формул у верхній частині головного меню програми буде відображено вміст вибраного елемента. У цьому рядку зручніше робити виправлення даних.
- Підведіть курсор миші до будь-якої малої літери в слові та видаліть її, натиснувши кнопку «Backspace» на клавіатурі комп’ютера.
- Напишіть той же символ вручну, але тільки з великої літери. Для цього вам потрібно буде затиснути будь-яку з клавіш «Shift» і клацнути по потрібній букві.
- Перевірте результат. Якщо все в порядку, то регістр листа зміниться.
- Зробіть те ж саме для решти символів слова.

Додаткова інформація! Ви також можете змінити регістр усіх символів у слові вручну з клавіатури. Однак це займе більше часу, ніж використання конкретної формули.
Висновок
Таким чином, змінити регістр символів в Microsoft Office Excel можна як за допомогою відповідних формул, так і вручну, змінивши розмір літер на клавіатурі ПК. Обидва методи були детально розглянуті вище.