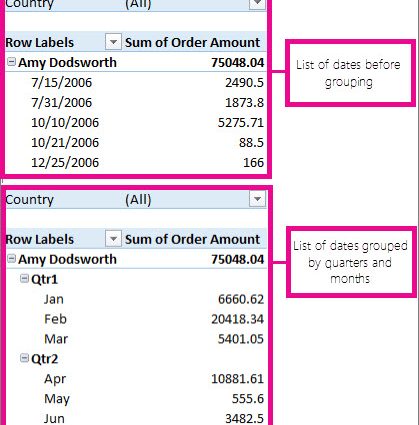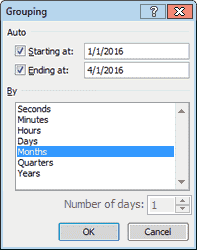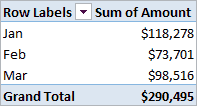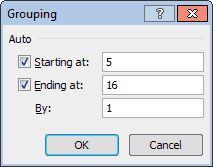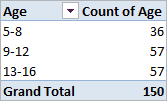зміст
Часто виникає потреба згрупувати у зведеній таблиці заголовки рядків або стовпців. Для числових значень Excel може зробити це автоматично (зокрема для дат і часу). Це показано нижче з прикладами.
Приклад 1: Групування у зведеній таблиці за датою
Припустімо, ми створили зведену таблицю (як на зображенні нижче), яка показує дані про продажі за кожен день першого кварталу 2016 року.
Якщо ви хочете згрупувати дані про продажі за місяцями, ви можете зробити це так:
- Клацніть правою кнопкою миші лівий стовпець зведеної таблиці (стовпець з датами) і виберіть команду Group (Група). З'явиться діалогове вікно Групування (Групування) для дат.

- Виберіть Місяців (Місяць) і натисніть OK. Дані таблиці будуть згруповані за місяцями, як показано у зведеній таблиці нижче.

Приклад 2: Групування зведеної таблиці за діапазоном
Припустімо, ми створили зведену таблицю (як на зображенні нижче), яка групує список із 150 дітей за віком. Групи діляться за віком від 5 до 16 років.
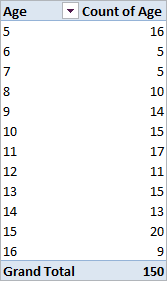
Якщо ви хочете піти ще далі і об’єднати вікові групи в категорії 5-8 років, 9-12 років і 13-16 років, то ви можете зробити це:
- Клацніть правою кнопкою миші лівий стовпець зведеної таблиці (стовпець із віком) і виберіть команду Group (Група). З'явиться діалогове вікно Групування (Групування) для чисел. Excel автоматично заповнить поля З (Починаючи з) и On (Ending At) з мінімальними і максимальними значеннями з наших вихідних даних (в нашому прикладі це 5 і 16).

- Ми хочемо об’єднати вікові групи в категорії по 4 роки, отже, на місцях З кроком (За) введіть значення 4. Натисніть OK.Таким чином, вікові групи будуть об’єднані в категорії, починаючи з 5-8 років і далі з кроком у 4 роки. Результатом є така таблиця:

Як розгрупувати зведену таблицю
Щоб розгрупувати значення у зведеній таблиці:
- Клацніть правою кнопкою миші лівий стовпець зведеної таблиці (стовпець, що містить згруповані значення);
- У меню, що з’явиться, натисніть Ungroup (Розгрупувати).
Поширені помилки під час групування у зведеній таблиці
Помилка під час групування у зведеній таблиці: Вибрані об'єкти не можна об'єднати в групу (Неможливо згрупувати цей вибір).
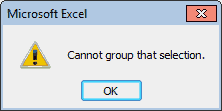
Іноді при спробі згрупувати у зведеній таблиці виявляється, що команда Group (Група) у меню неактивна, або з’являється вікно з повідомленням про помилку Вибрані об'єкти не можна об'єднати в групу (Неможливо згрупувати цей вибір). Найчастіше це відбувається через те, що стовпець даних у вихідній таблиці містить нечислові значення або помилки. Щоб виправити це, потрібно вставити числа або дати замість нечислових значень.
Потім клацніть правою кнопкою миші на зведеній таблиці та натисніть Update & Save (оновити). Дані у зведеній таблиці буде оновлено, і тепер має бути доступне групування рядків і стовпців.